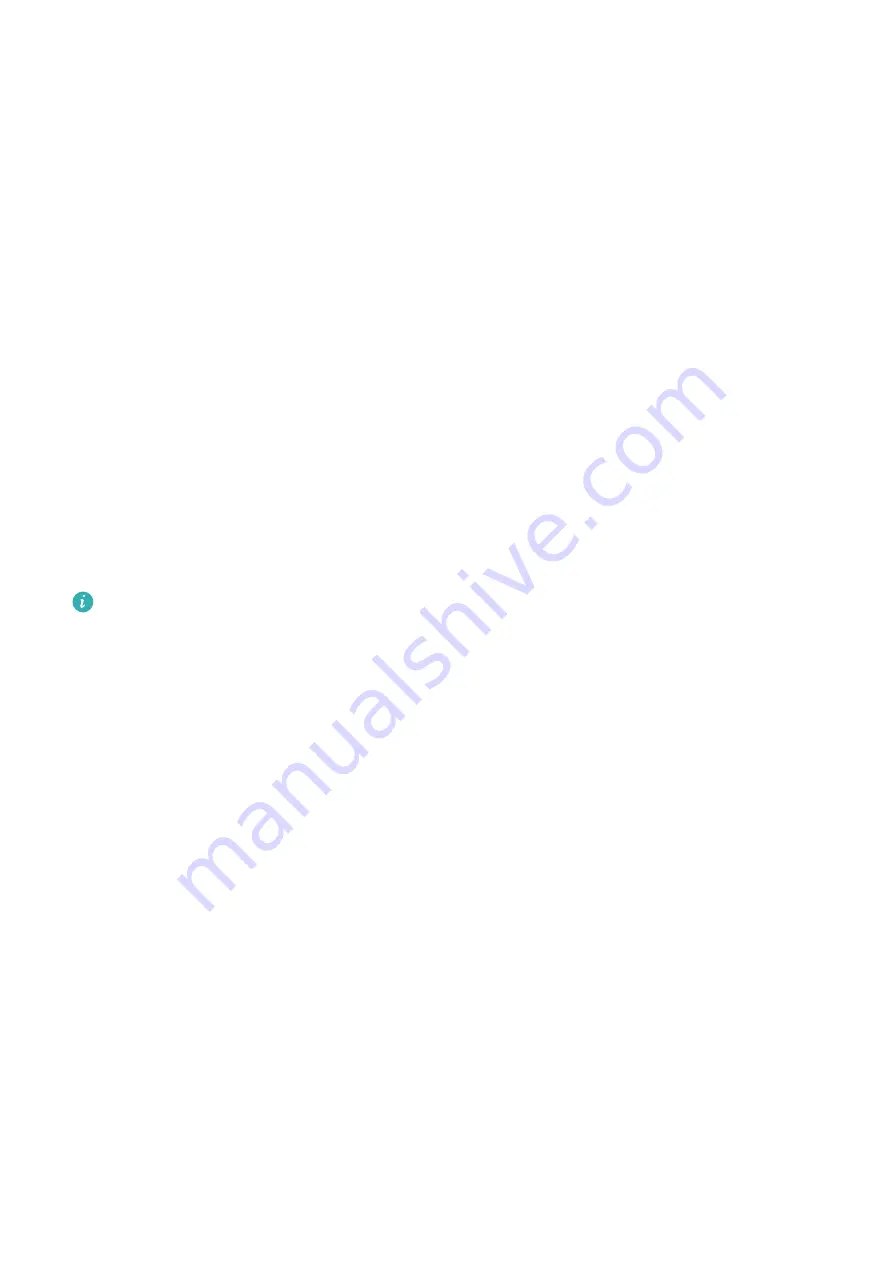
Lock the Screen
If your tablet remains inactive for a period of time, it will automatically lock the screen and
enter sleep mode to save power.
Alternative, you can manually lock the screen in either of the following ways:
•
Press the Power button.
•
On the home screen, pinch two fingers together to enter screen editing mode. Touch
Widgets, then drag the Screen Lock icon to the home screen. You can now touch the
Screen Lock icon to lock the screen.
Set the Screen Timeout Period
Go to Settings > Display & brightness > Sleep and select a screen timeout period.
Turn On the Screen
You can turn on the screen in any of the following ways:
•
Press the Power button.
•
Go to Settings > Accessibility features > Shortcuts & gestures > Wake screen, and
enable Raise to wake and/or Double-tap to wake. Then use the corresponding feature to
turn on the screen.
If your tablet does not have this option, it indicates that this feature is not supported.
Unlock the Screen with Password
Once the screen is turned on, swipe up from the middle of the screen to display the password
input panel. Then, enter your lock screen password.
Use Face Unlock
Turn on the screen and align it with your face. Your tablet will unlock once your face is
recognized.
Display Your Signature on the Lock Screen
Go to Settings > Home screen & wallpaper, touch Lock screen signature, then type text to
display on the lock screen.
To remove the signature, touch Lock screen signature and delete the text.
Access Apps from the Lock Screen
You can access commonly used apps, such as Camera, Recorder, and Calculator, from the lock
screen.
•
Turn on the screen, and swipe up on the Camera icon in the lower right corner to open
Camera.
Essentials
5
Summary of Contents for MatePad 11
Page 1: ...User Guide ...























