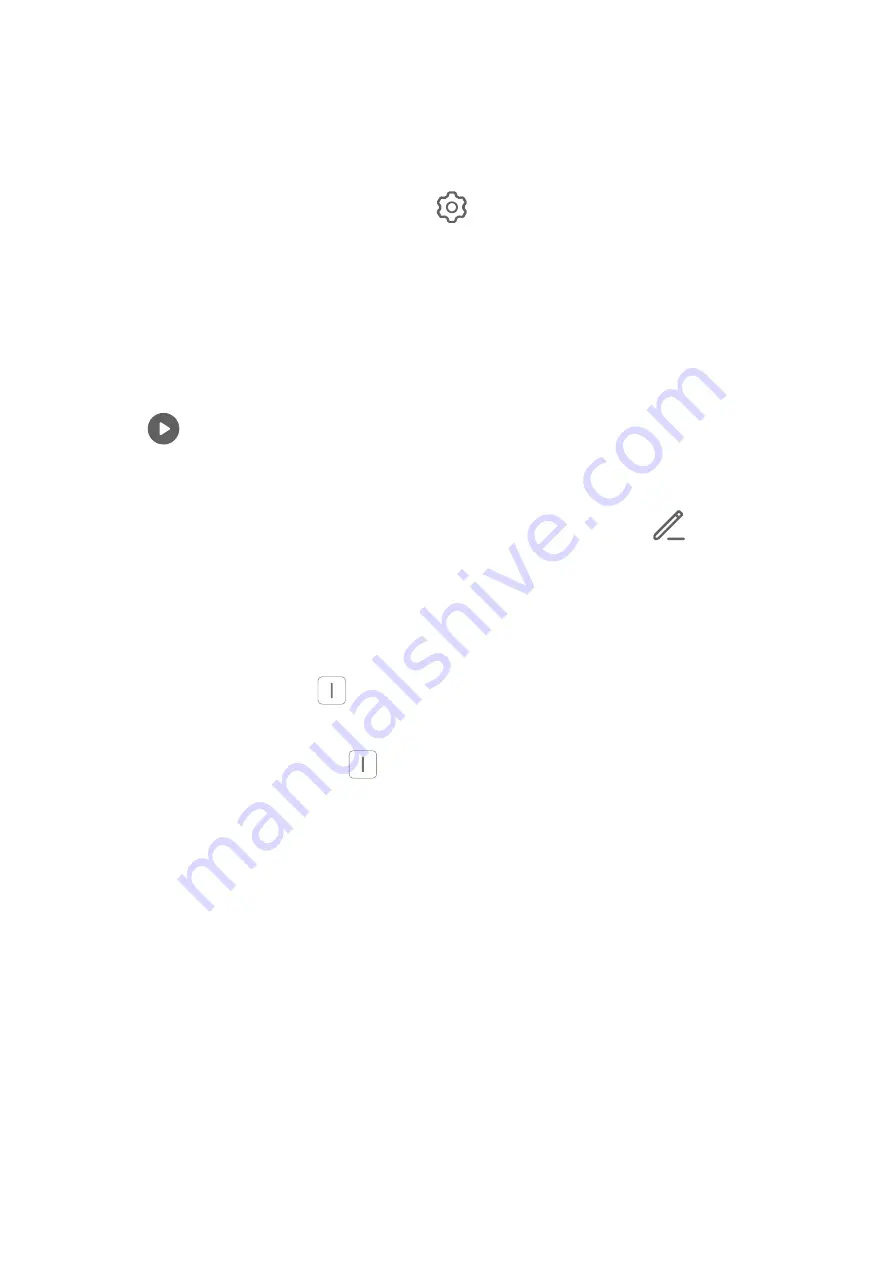
Highlights
Gallery automatically creates Highlights albums from your best photos and videos based on
time, location, and theme information, and even generates a short video clip so you can
instantly relive the good times.
•
To start using Highlights, go to Camera >
and enable Location tag.
•
Highlights albums are created automatically when your tablet is charging and connected
to a Wi-Fi network, the screen is turned off, and the battery is at least 50% charged. This
process may take some time.
View Highlights Videos
1
Go to Gallery > Highlights and touch an album.
2
Touch
to play the video.
Edit a Highlights Video
1
When playing a Highlights video, touch the screen, and then touch
to edit the video.
•
Select a theme: Touch Template and select a preset theme to automatically add filters
and background music to the video.
•
Adjust the timeline: Pinch or spread two fingers on the timeline to zoom in or out to
make your preferred adjustments.
•
Add a transition: Touch
between clips to select a transition. You can also touch
Edit, slide on the timeline to position the playhead where you want to add a transition,
and touch Cut. Then touch
on the timeline to select a transition.
This effect can be applied to all transitions.
•
Edit the clips: Touch Edit, then touch the timeline and drag the sliders at both ends to
trim the video to the desired length or adjust the display duration of a photo.
•
Sort the clips: Touch and hold a clip, then drag it to where you want it to be.
•
Adjust the playback speed: You can adjust the playback speed of clips in your vlog.
Select the clip on the timeline, touch Edit, touch Speed, then drag the slider to adjust
the playback speed of the clip. If the video has been cut into multiple clips, you can
adjust the playback speed for a clip separately.
•
Change the frame: On the Edit screen, touch Frame and select an aspect ratio.
•
Export a frame: On the Edit screen, position the playhead on the frame you want to
export as a still image, then touch Export frame.
•
Delete a clip: On the Edit screen, select a clip to be deleted, then touch Delete.
You can also add cuts before and after the clips you want to delete on the Edit screen,
then touch Delete.
Camera and Gallery
51
Summary of Contents for MatePad 11
Page 1: ...User Guide ...






























