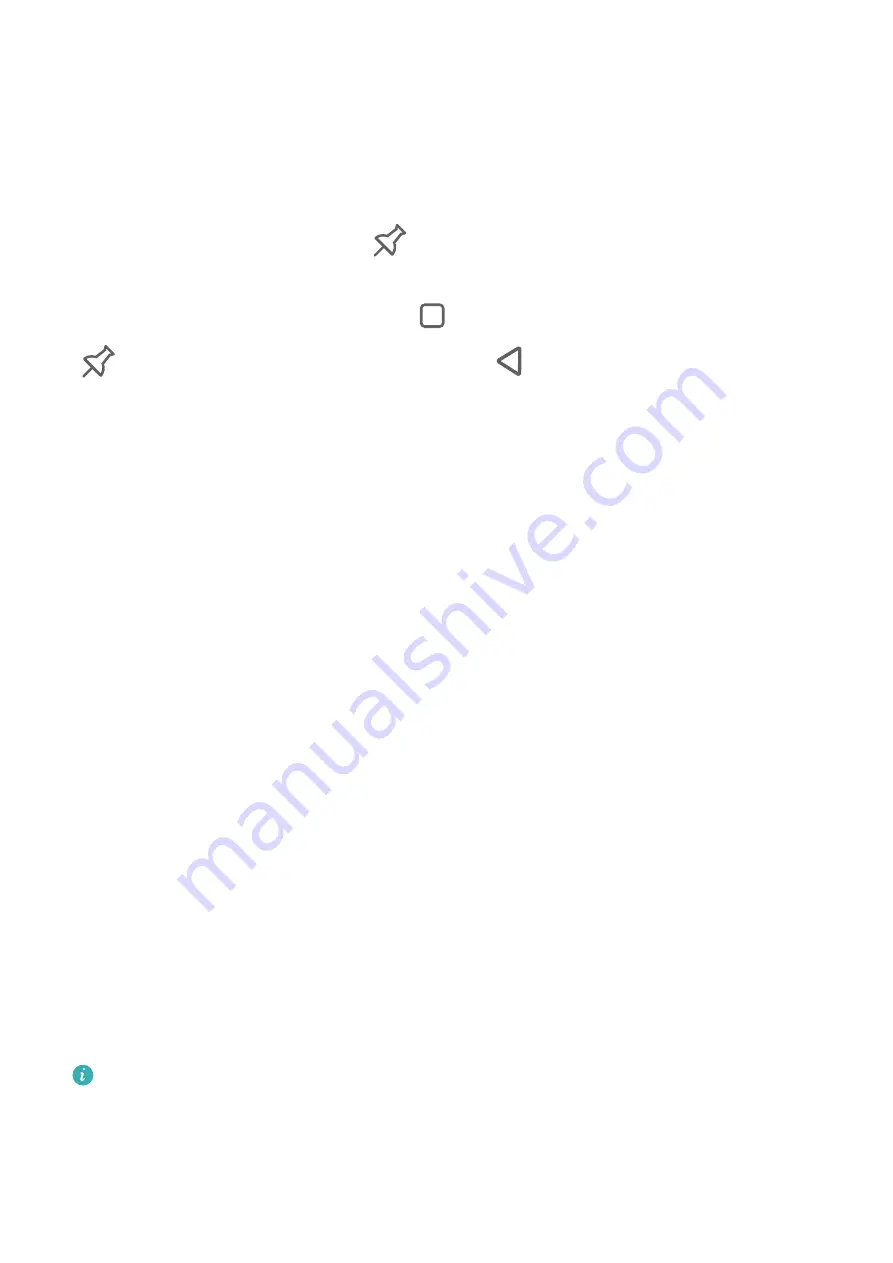
Pin a Screen
You can pin the screen of an app so you can stay focused on it. Try this feature when playing
games, watching videos, and more.
Go to Settings > Security > More settings > Screen pinning, and enable Screen pinning.
•
When using gesture navigation, swipe up from the bottom of the screen and hold to access
the recent tasks screen, then touch
on an app preview. To unpin, swipe up twice from
the bottom of the screen.
•
When using three-key navigation, touch
to access the recent tasks screen, and touch
on an app preview. To unpin, touch and hold
.
Privacy
Manage App Access Permissions
Apps may require certain permissions, such as the Location permission, in order to provide
you with corresponding services.
However, some apps may obtain excessive permissions, posing potential risks to your
information privacy and security. You can check the permissions granted to each app and
deny those you deem unnecessary in system Settings.
Manage the Location Permission
After being granted the Location permission, an app can obtain your location information.
For example, if a map app is granted the Location permission, it can provide you with
location and navigation services. You can revoke the permission if you do not need these
services.
1
Go to Settings > Apps > Permission manager.
2
On the Permission manager screen, touch Location, then touch the icon of the app you
want to change the permission for to manage the Location access.
Manage Permissions to Access Other Private Data
You can also manage permissions to access your personal data, such as Contacts, Messaging,
Call logs, Body sensors, Calendar, and Camera, to enjoy better services and protect your
privacy.
Calling services are not supported on Wi-Fi only tablets.
On the Permission manager screen, touch the permission you want to manage, and toggle
the switch for each app on or off as required.
Settings
91
Summary of Contents for MatePad 11
Page 1: ...User Guide ...

























