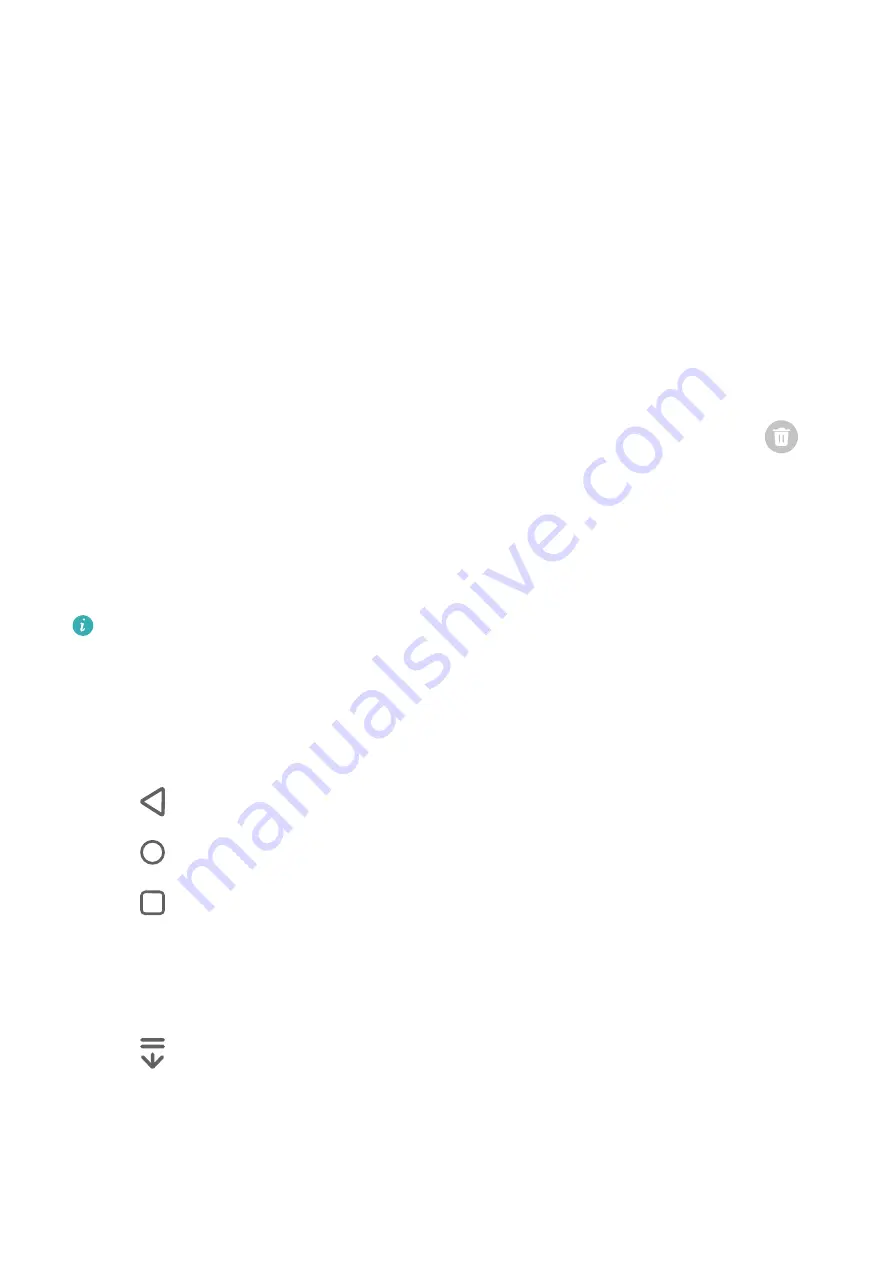
System Navigation
Change the System Navigation Mode
Navigate with Gestures
Go to Settings > System & updates > System navigation and select Gestures.
You can then:
•
Go back to the previous screen: Swipe inward from the left or right edge.
•
Return to the home screen: Swipe up from the bottom of the screen.
•
Access the Recent tasks screen: Swipe up from the bottom of the screen and hold.
•
Close an app: Swipe up on an app preview from the Recent tasks screen. Swiping down on
an app preview can lock the app. A locked app will not be cleared when you touch
on
the Recent tasks screen.
•
Switch apps: Swipe across the bottom of the screen in an arc. Alternatively, when Slide
across bottom to switch apps is enabled, swipe across the bottom edge of the screen.
You can enable Show navigation bar to display the navigation bar to assist your gesture
operations.
Slide across bottom to switch apps or Show navigation bar is not supported on certain
products.
Use Three-Key Navigation
Go to Settings > System & updates > System navigation and select Three-key navigation.
You can then:
•
Touch
to return to the previous menu or exit the current app.
•
Touch
to return to the home screen.
•
Touch
to access the recent tasks screen.
You can touch Settings to configure more settings.
•
Select a navigation key combination.
•
Enable Hide navigation keys to allow you to hide the navigation bar when not in use.
•
Touch
(if available in the selected navigation key combination) to open the notification
panel.
Essentials
3
Summary of Contents for MatePad 11
Page 1: ...User Guide ...



































