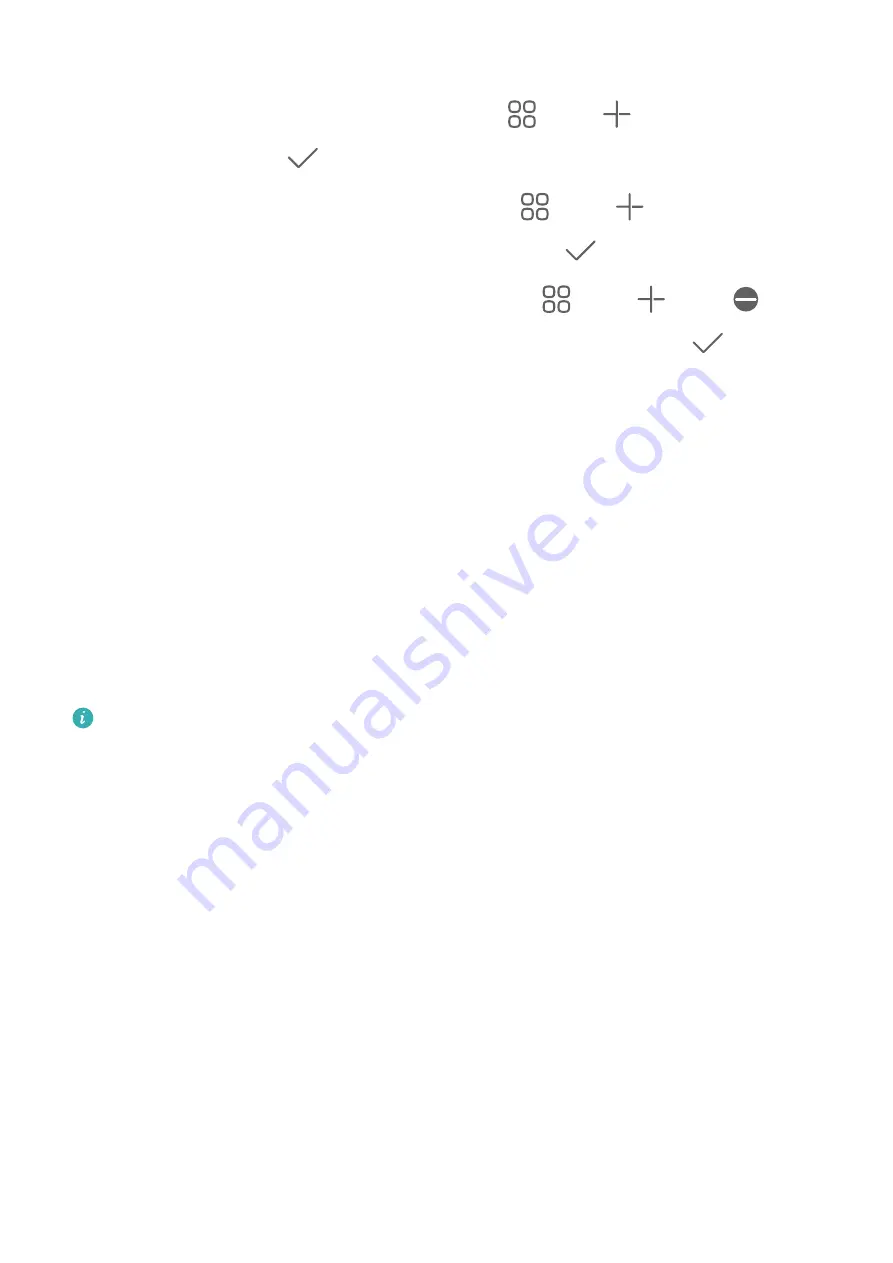
Add, Move, or Remove an App from the Multi-Window Dock
•
Add an app: Access the Multi-Window dock, touch
, touch
to select the app you
want to add, then touch
.
•
Move an app: Access the Multi-Window dock, touch
, touch
, touch and hold an
app icon to drag it to any location in the dock, then touch
.
•
Remove an app: Access the Multi-Window dock, touch
, touch
, touch
in the
upper right corner of the icon of the app you want to remove, then touch
.
Switch Between Split-screen and Floating Window
•
Switch from Split-screen mode to floating window: Touch and hold the bar at the top of a
split-screen pane, then drag it to the left/right side of the screen when in Portrait mode or
to the lower edge when in Landscape mode.
•
Switch from floating window to Split-screen mode: Touch and hold the bar at the top of the
floating window, then drag it to the upper/lower part of the screen when in Portrait mode,
or to the left or right when in Landscape mode.
Multi-Window View for a Single App
You can create two task windows for the same app (such as Email and Notepad), and drag
images, text, or documents between them.
This feature is unavailable in some apps.
1
Enter the split-screen view within an app.
•
Open the Email app.
•
Swipe inward from the left or right edge of your tablet and hold to bring up the Multi-
Window dock.
•
Touch and hold the Email icon, and drag it to the screen to enter split-screen view.
2
Drag images, text, or documents between the split-screen windows.
•
Drag an image: Select an image from one split-screen window and drag it to the other
window.
•
Drag text: Touch and hold the text and select the desired part from one split-screen
window, then touch and hold the text again and drag it to the other window.
•
Drag a document: Select a document from one split-screen window and drag it to the
other window.
Disable Multi-Window
Multi-Window is enabled by default. To disable it, go to Settings > Accessibility features >
Multi-Window, then disable Multi-Window dock.
Essentials
17
Summary of Contents for MatePad 11
Page 1: ...User Guide ...






























