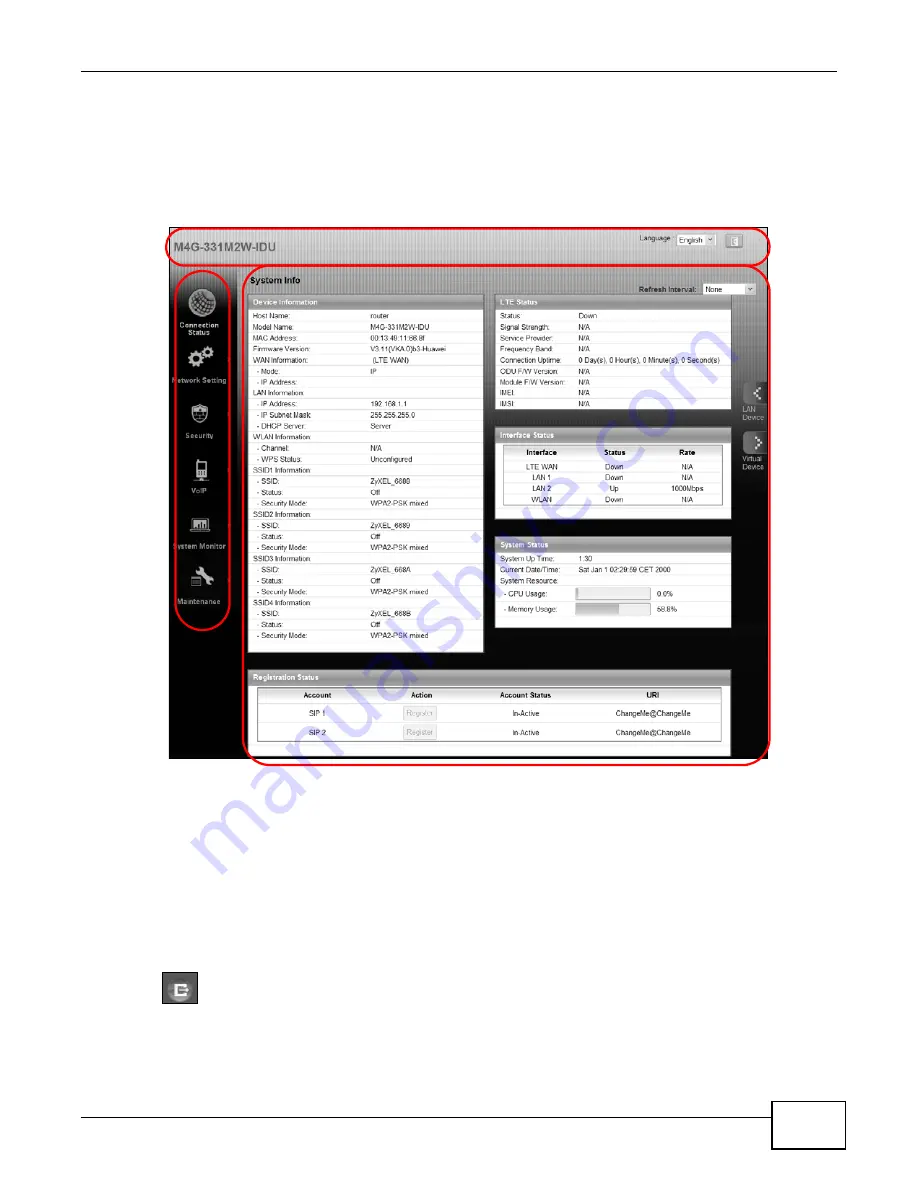
Chapter 2 Introducing the Web Configurator
B222s User’s Guide
23
2.2 The Web Configurator Layout
Click Connection Status > System Info to show the following screen. (See
Section 3.3 on page
31
for more information.)
Figure 9
Web Configurator Layout
As illustrated above, the main screen is divided into these parts:
• A - title bar
• B - main window
• C - navigation panel
2.2.1 Title Bar
The title bar shows the following icon in the upper right corner.
Click this icon to log out of the web configurator.
B
C
A
a
b
Summary of Contents for B222s
Page 4: ...Contents Overview B222s User s Guide 4 ...
Page 12: ...Table of Contents B222s User s Guide 12 ...
Page 13: ...13 PART I User s Guide ...
Page 14: ...14 ...
Page 28: ...28 ...
Page 78: ...Chapter 7 Routing B222s User s Guide 78 ...
Page 82: ...Chapter 8 DNS Route B222s User s Guide 82 ...
Page 102: ...Chapter 10 Network Address Translation NAT B222s User s Guide 102 ...
Page 114: ...Chapter 12 Firewall B222s User s Guide 114 ...
Page 120: ...Chapter 14 Parental Control B222s User s Guide 120 ...
Page 125: ...Chapter 15 VoIP B222s User s Guide 125 ...
Page 144: ...Chapter 15 VoIP B222s User s Guide 144 ...
Page 154: ...Chapter 17 Traffic Status B222s User s Guide 154 ...
Page 156: ...Chapter 18 User Account B222s User s Guide 156 ...
Page 170: ...Chapter 24 Backup Restore B222s User s Guide 170 ...
Page 172: ...Chapter 25 Diagnostic B222s User s Guide 172 ...
Page 218: ...Appendix B Setting Up Your Computer s IP Address B222s User s Guide 218 ...
Page 228: ...Appendix C Pop up Windows JavaScript and Java Permissions B222s User s Guide 228 ...
Page 252: ...Appendix E Common Services B222s User s Guide 252 ...






























