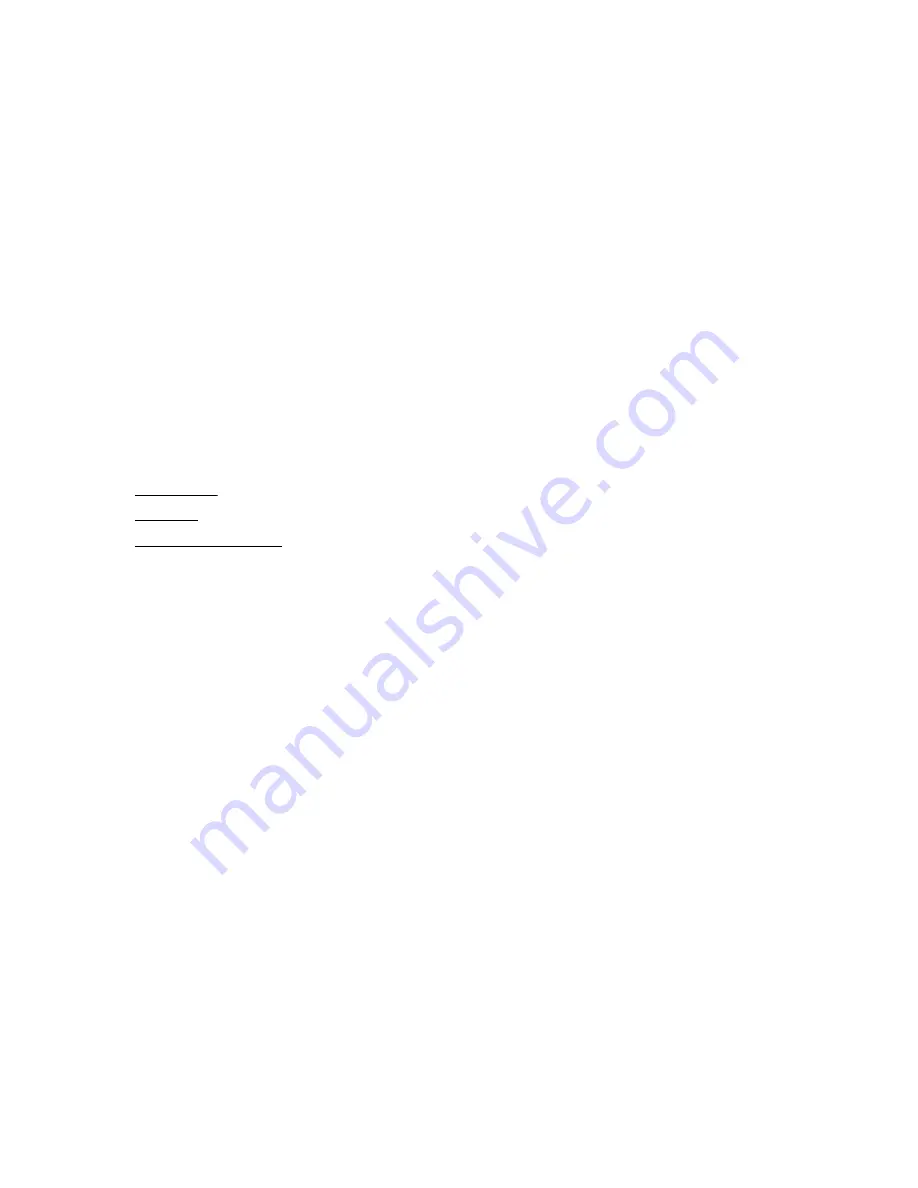
Mark as To Do
If you must pay attention to a task or respond to a task, you can mark it as To Do. You can mark a task as
To Do using any of the following methods:
• In the Table View in the Tasks tab:
◦ Select More Actions > Mark as To Do for the task, or:
◦ Click the Mark as To Do flag for the task in the To Do column.
• In the
Task Details
window, click the Mark as To Do button.
You can quickly access the tasks that you marked as To Do by using the instant filter (red flag) located
next to the text search box on the Tasks tab, or sorting tasks by the To Do column in the view. Tasks
marked as To Do are seen by all users.
About tags
Tags are available on the navigation pane of the Services, Tasks, and Service Templates tabs. Only tags
used in the tab are visible. You can click one or more tags to filter and quickly view the content by the
associated tag. Click
Clear
to reset the view to the default settings.
More information
Service Templates tab on page 47
Creating and assigning tags to services
You can assign tags to a service in the
Edit Service
window of a service. When a service is submitted,
the associated tasks inherit the tags from its service and cannot be modified.
When a service is created from a service template, the service inherits the tags from the service template.
The Admin or Develop role is required to create and update a tag for a service template. You cannot
change the tags that are assigned by a predefined service template.
When creating a custom tag, assign a unique tag name. Duplicate tag names are not allowed. You can
assign multiple tags to services templates and services.
Procedure
1.
On the
Services
tab, click the service whose tags you want to modify to open the service preview
window for that service.
2.
Click
Edit
to open
Edit Service
window.
3.
In the
Settings
pane, modify tags for the service in the
Tags
box. You can perform any of the
following:
• To add tags, expand the list and select the tags.
• To remove a tag, click the "X" next to the tag.
About tags
19






























