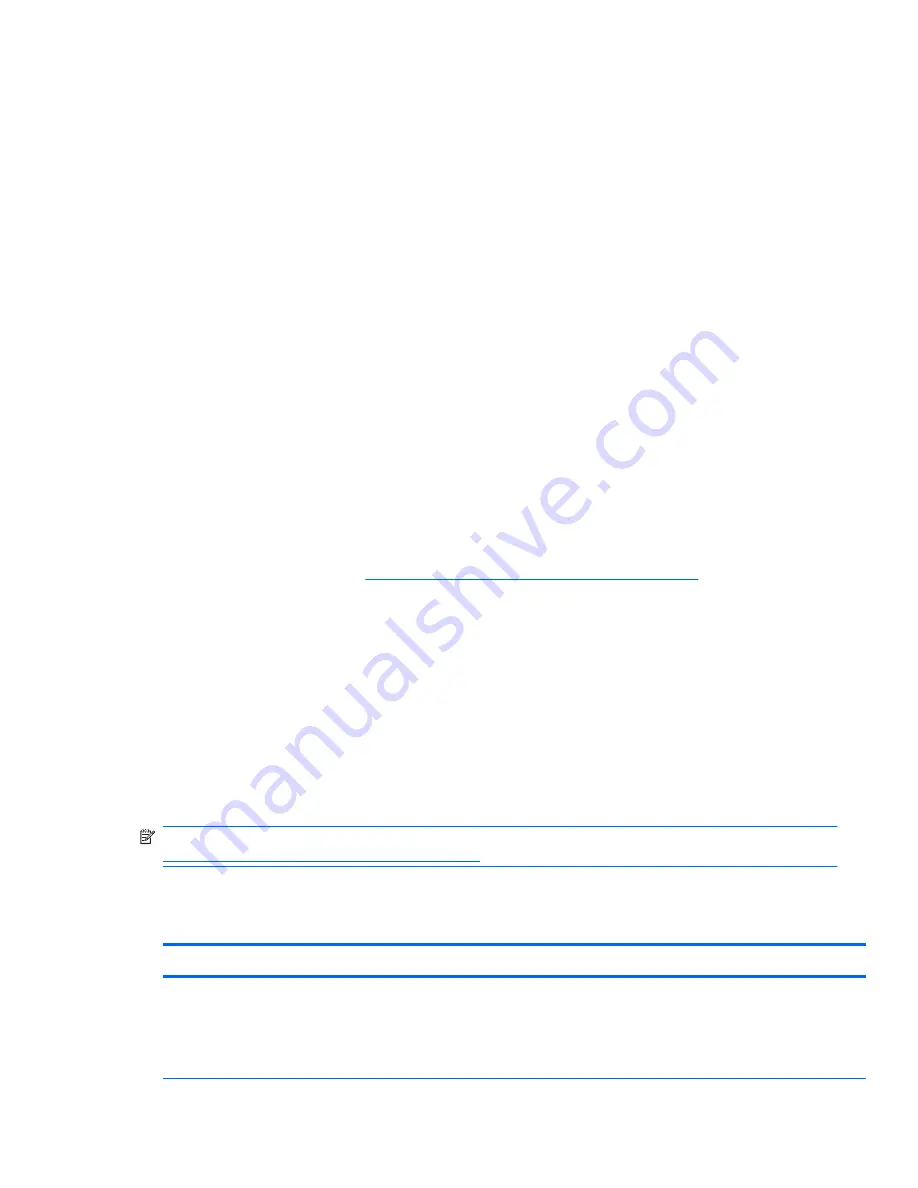
●
Wake the workstation by pressing any key on the keyboard or the power button. If the system
remains in suspend mode, shut down the system by pressing and holding the power button for at
least four seconds, then press the power button again to restart the system. If the system does not
shut down, unplug the power cord, wait a few seconds, then plug it in again. If it does not restart,
press the power button to start the workstation.
●
Reconfigure the workstation after installing a non–plug and play expansion board or other option.
Refer to the
Hardware installation problems
section of this document for instructions.
●
Be sure that all required device drivers have been installed. For example, if you have connected a
printer, you must install a printer driver.
●
If you are working on a network, plug another workstation with a different cable into the network
connection. There might be a problem with the network plug or cable.
●
If you recently added new hardware, remove the hardware and verify if the workstation functions
properly.
●
If you recently installed new software, uninstall the software and verify if the workstation functions
properly.
●
If the screen is blank, plug the monitor into a different video port on the workstation if one is
available. Alternatively, replace the monitor with a monitor that you know is working properly.
●
Upgrade the BIOS. A new release of the BIOS might have been released that supports new
features or fixes your problem.
●
For more detailed information, see the troubleshooting chapter in the
Maintenance and
Troubleshooting Guide
at
http://www.hp.com/support/workstation_manuals
.
Customizing the monitor display
You can manually select or change the monitor model, refresh rates, screen resolution, color settings,
font sizes, and power management settings. To do so, right-click the desktop, then click
Properties
to
change display settings. For more information, see the online documentation provided with the graphics
controller utility or the documentation that came with your monitor.
Troubleshooting scenarios and solutions
This section presents an extensive overview of various troubleshooting scenarios and possible solutions
for a Windows-based workstation.
NOTE:
For Linux troubleshooting information, refer to the
HP Workstations for Linux User Manual
at
http://www.hp.com/support/linux_user_manual
.
Solving minor problems
Table 6-1
Minor problems
Problem
Cause
Possible Solution
Workstation appears frozen
and does not shut down
when the power button is
pressed.
Software control of the
power switch is not
functional.
1.
Press and hold the power button for at least four seconds until the
workstation shuts down.
2.
Disconnect the electrical plug from the outlet.
3.
Restart the workstation.
ENWW
Troubleshooting scenarios and solutions
173






























