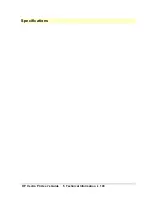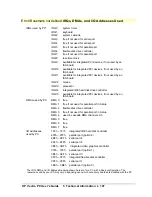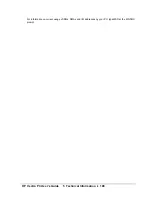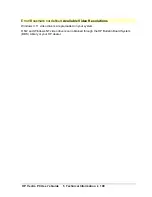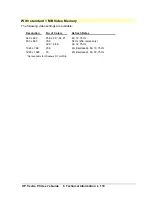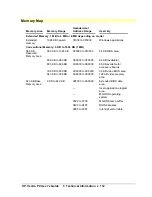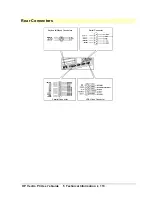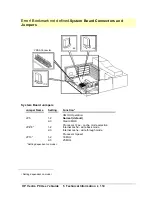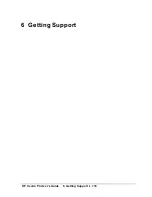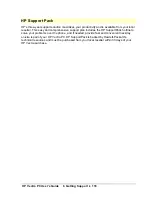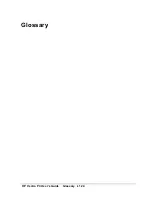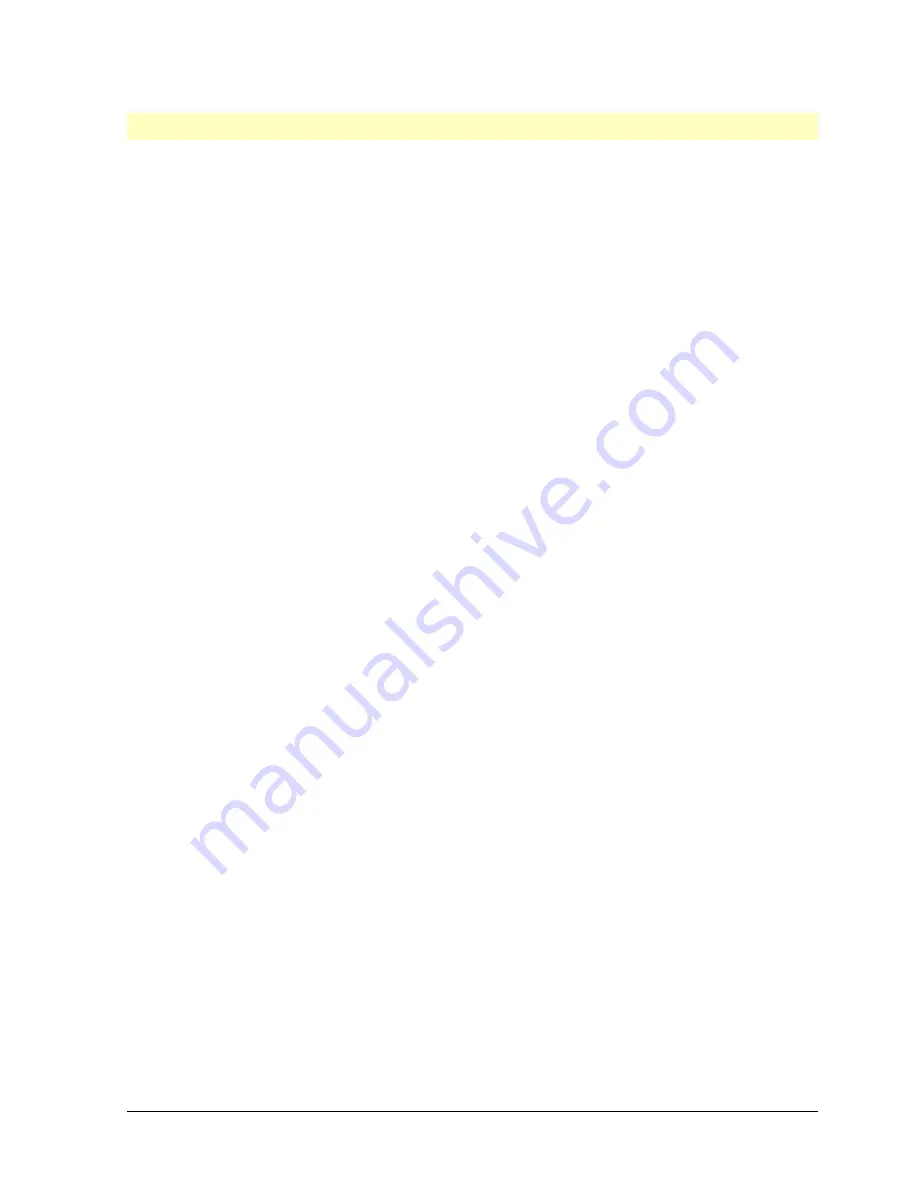
HP Vectra PC User's Guide
6 Getting Support
••
117
Getting Support from your HP Reseller
Your Authorized HP Reseller has been trained on HP Vectra equipment. He is familiar with
your configuration and environment, and will be to be able to help you.
For questions regarding non-HP hardware, software, systems or usage not intended for, or
not commonly used with, the HP Vectra contact your Authorized HP Reseller.
For questions regarding product development or custom installations we suggest that you
contact your Authorized HP Reseller, third party support services, or the HP Customer
Support organization in your country. They will be able to offer you consulting services
tailored to your specific needs.
Summary of Contents for Vectra VE4
Page 6: ...HP Vectra PC User s Guide 1 Setting Up Your PC 6 1 Setting Up Your PC ...
Page 14: ...HP Vectra PC User s Guide 2 Using Your PC 14 2 Using Your PC ...
Page 71: ...HP Vectra PC User s Guide 4 Troubleshooting 71 4 Troubleshooting ...
Page 72: ...HP Vectra PC User s Guide 4 Troubleshooting 72 The PC Does Not Work ...
Page 75: ...HP Vectra PC User s Guide 4 Troubleshooting 75 Error Messages ...
Page 94: ...HP Vectra PC User s Guide 4 Troubleshooting 94 Software Problems ...
Page 98: ...HP Vectra PC User s Guide 4 Troubleshooting 98 Power Management Does Not Work ...
Page 102: ...HP Vectra PC User s Guide 5 Technical Information 102 5 Technical Information ...
Page 103: ...HP Vectra PC User s Guide 5 Technical Information 103 Specifications ...
Page 116: ...HP Vectra PC User s Guide 6 Getting Support 116 6 Getting Support ...
Page 124: ...HP Vectra PC User s Guide Glossary 124 Glossary ...
Page 135: ...HP Vectra PC User s Guide 7 Regulatory Information and Warranty 135 Notice for Japan ...
Page 136: ...HP Vectra PC User s Guide 7 Regulatory Information and Warranty 136 Notice for Korea ...