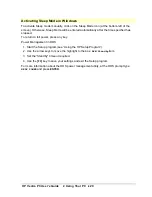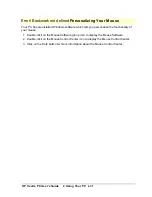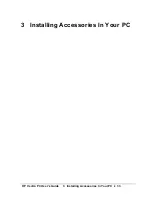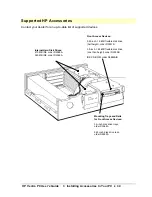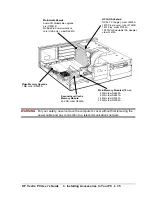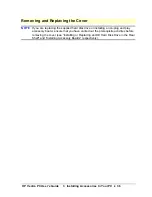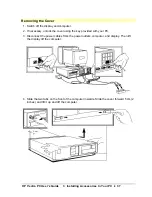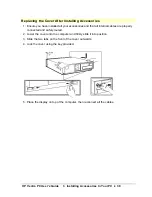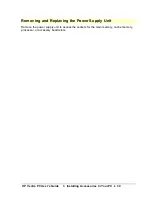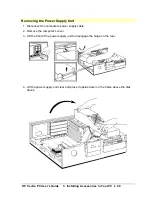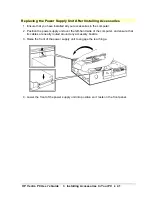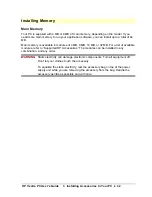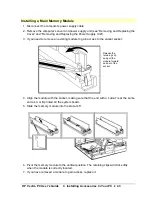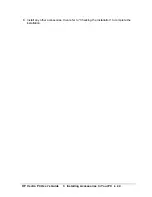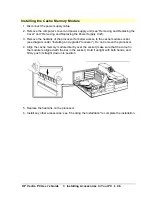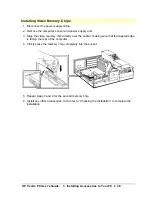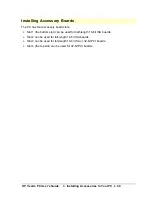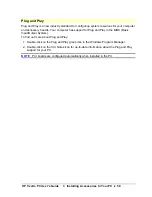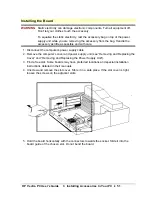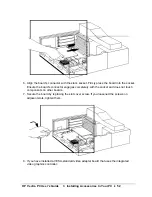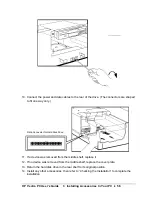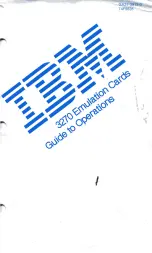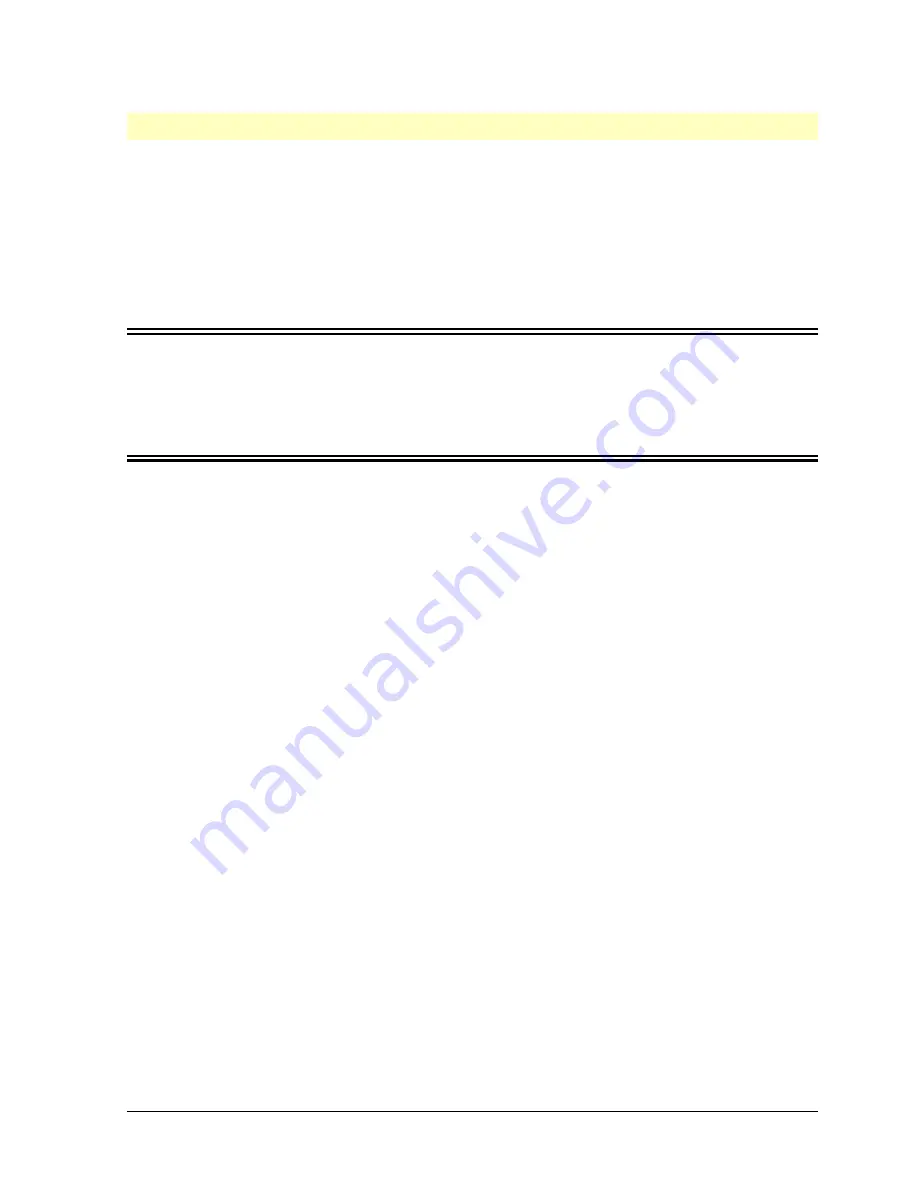
HP Vectra PC User's Guide
3 Installing Accessories In Your PC
••
42
Installing Memory
Main Memory
Your PC is supplied with 4 MB or 8 MB of main memory, depending on the model. If you
need more main memory to run your application software, you can install up to a total of 64
MB.
Main memory is available in modules of 4 MB, 8 MB, 16 MB, or 32 MB. For a list of available
modules, refer to “Supported HP Accessories.” The modules can be installed in any
combination, and any order.
WARNING
Static electricity can damage electronic components. Turn all equipment off.
Don’t let your clothes touch the accessory.
To equalize the static electricity, rest the accessory bag on top of the power
supply unit while you are removing the accessory from the bag. Handle the
accessory as little as possible and with care.
Summary of Contents for Vectra VE4
Page 6: ...HP Vectra PC User s Guide 1 Setting Up Your PC 6 1 Setting Up Your PC ...
Page 14: ...HP Vectra PC User s Guide 2 Using Your PC 14 2 Using Your PC ...
Page 71: ...HP Vectra PC User s Guide 4 Troubleshooting 71 4 Troubleshooting ...
Page 72: ...HP Vectra PC User s Guide 4 Troubleshooting 72 The PC Does Not Work ...
Page 75: ...HP Vectra PC User s Guide 4 Troubleshooting 75 Error Messages ...
Page 94: ...HP Vectra PC User s Guide 4 Troubleshooting 94 Software Problems ...
Page 98: ...HP Vectra PC User s Guide 4 Troubleshooting 98 Power Management Does Not Work ...
Page 102: ...HP Vectra PC User s Guide 5 Technical Information 102 5 Technical Information ...
Page 103: ...HP Vectra PC User s Guide 5 Technical Information 103 Specifications ...
Page 116: ...HP Vectra PC User s Guide 6 Getting Support 116 6 Getting Support ...
Page 124: ...HP Vectra PC User s Guide Glossary 124 Glossary ...
Page 135: ...HP Vectra PC User s Guide 7 Regulatory Information and Warranty 135 Notice for Japan ...
Page 136: ...HP Vectra PC User s Guide 7 Regulatory Information and Warranty 136 Notice for Korea ...