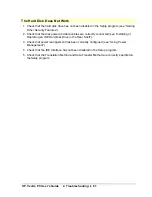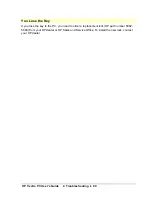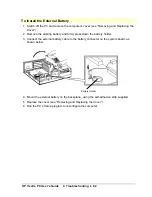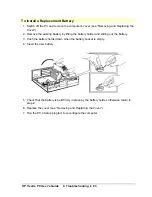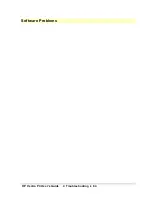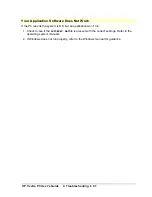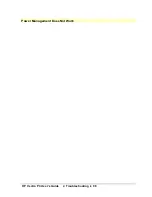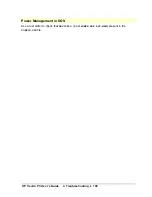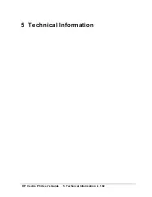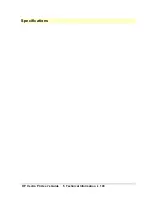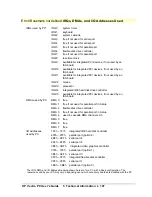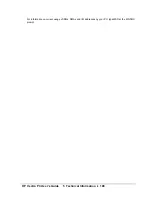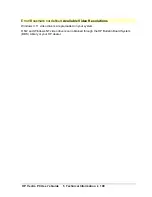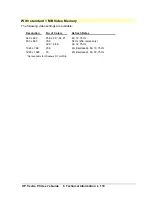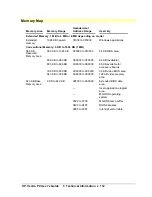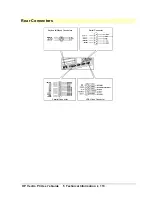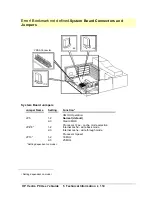HP Vectra PC User's Guide
4 Troubleshooting
••
99
Power Management in Windows
Check that the Sleep icon appears in the Startup Windows group.
Check that Power Management is enabled using the Power icon in the Windows Control
Panel:
1. Double-click on the Power icon in the Windows Control Panel.
2. Check that
Advanced
is selected in the Power dialog box.
If the Power icon does not appear in the Windows Control Panel:
1. At the MS-DOS prompt, change to the
C:\WINDOWS
directory.
2. Run Windows Setup and set the
Computer
field to
MS-DOS with APM
.
Summary of Contents for Vectra VE4
Page 6: ...HP Vectra PC User s Guide 1 Setting Up Your PC 6 1 Setting Up Your PC ...
Page 14: ...HP Vectra PC User s Guide 2 Using Your PC 14 2 Using Your PC ...
Page 71: ...HP Vectra PC User s Guide 4 Troubleshooting 71 4 Troubleshooting ...
Page 72: ...HP Vectra PC User s Guide 4 Troubleshooting 72 The PC Does Not Work ...
Page 75: ...HP Vectra PC User s Guide 4 Troubleshooting 75 Error Messages ...
Page 94: ...HP Vectra PC User s Guide 4 Troubleshooting 94 Software Problems ...
Page 98: ...HP Vectra PC User s Guide 4 Troubleshooting 98 Power Management Does Not Work ...
Page 102: ...HP Vectra PC User s Guide 5 Technical Information 102 5 Technical Information ...
Page 103: ...HP Vectra PC User s Guide 5 Technical Information 103 Specifications ...
Page 116: ...HP Vectra PC User s Guide 6 Getting Support 116 6 Getting Support ...
Page 124: ...HP Vectra PC User s Guide Glossary 124 Glossary ...
Page 135: ...HP Vectra PC User s Guide 7 Regulatory Information and Warranty 135 Notice for Japan ...
Page 136: ...HP Vectra PC User s Guide 7 Regulatory Information and Warranty 136 Notice for Korea ...