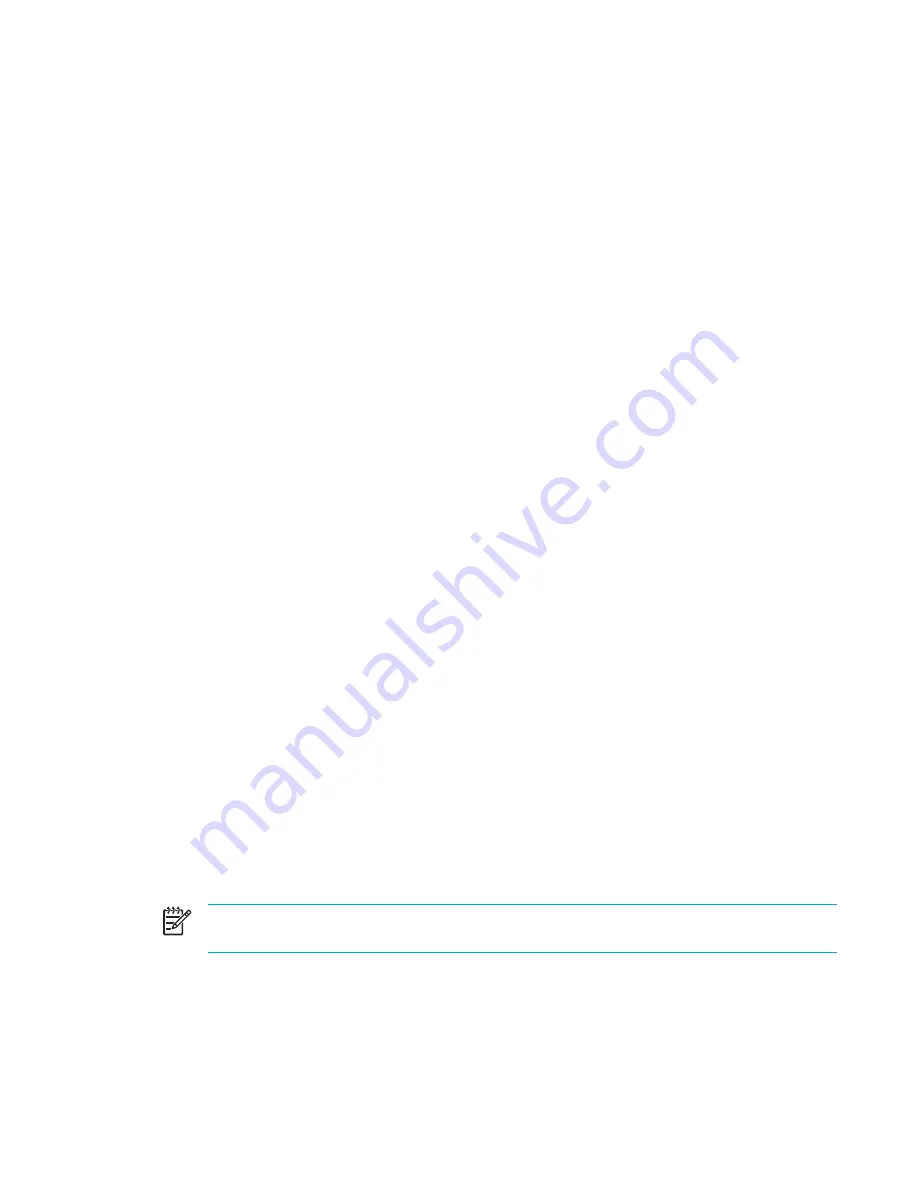
Power options
You can change many default power settings in Windows Control Panel. For example, you can set
an audio alert to warn you when the battery pack reaches a low-power condition, or you can change
the default settings for the power button.
By default, when the computer is on:
●
Pressing the
fn+f5
hotkey, called the "sleep button" by the operating system, initiates standby.
●
By default, the display switch turns off the display and initiates standby. The display switch is
activated by closing the display.
Accessing Power Options Properties
To access Power Options Properties:
●
Right-click the
Power Meter
icon in the notification area, at the far right of the taskbar, and then
click
Adjust Power Properties
.
– or –
●
Select
Start > Control Panel > Performance and Maintenance > Power Options
.
Displaying the Power Meter icon
By default, the Power Meter icon appears in the notification area, at the far right of the taskbar. The
icon changes shape to indicate whether the computer is running on battery or external power.
To show the Power Meter icon in the notification area:
1.
Select
Start > Control Panel > Performance and Maintenance > Power Options
.
2.
Click the
Advanced
tab.
3.
Select the
Always show icon on the taskbar
check box.
4.
Click
Apply
and then click
OK
.
To remove the Power Meter icon from the notification area:
1.
Right-click the
Power Meter
icon in the notification area, and then click
Adjust Power Properties
.
2.
Click the
Advanced
tab.
3.
Clear the
Always show icon on the taskbar
check box.
4.
Click
Apply
and then click
OK
.
NOTE
If you cannot see an icon you have placed in the notification area, at the far right of
the taskbar, click the arrow in the notification area to view hidden icons.
ENWW
Power options
39
Summary of Contents for Pavilion dv5000 - Notebook PC
Page 1: ...Notebook PC User Guide ...
Page 10: ...x ENWW ...
Page 38: ...28 Chapter 2 TouchPad and Keyboard ENWW ...
Page 93: ...3 Replace the battery compartment cover ENWW Multimedia Hardware 83 ...
Page 132: ...122 Chapter 9 Wireless Select Models Only ENWW ...
Page 158: ...148 Chapter 12 Setup Utility ENWW ...
Page 170: ...160 Chapter 13 Software Updates and Recovery ENWW ...
Page 182: ...172 Chapter 15 Troubleshooting ENWW ...
Page 190: ...180 Index ENWW ...
Page 191: ......
Page 192: ......
















































