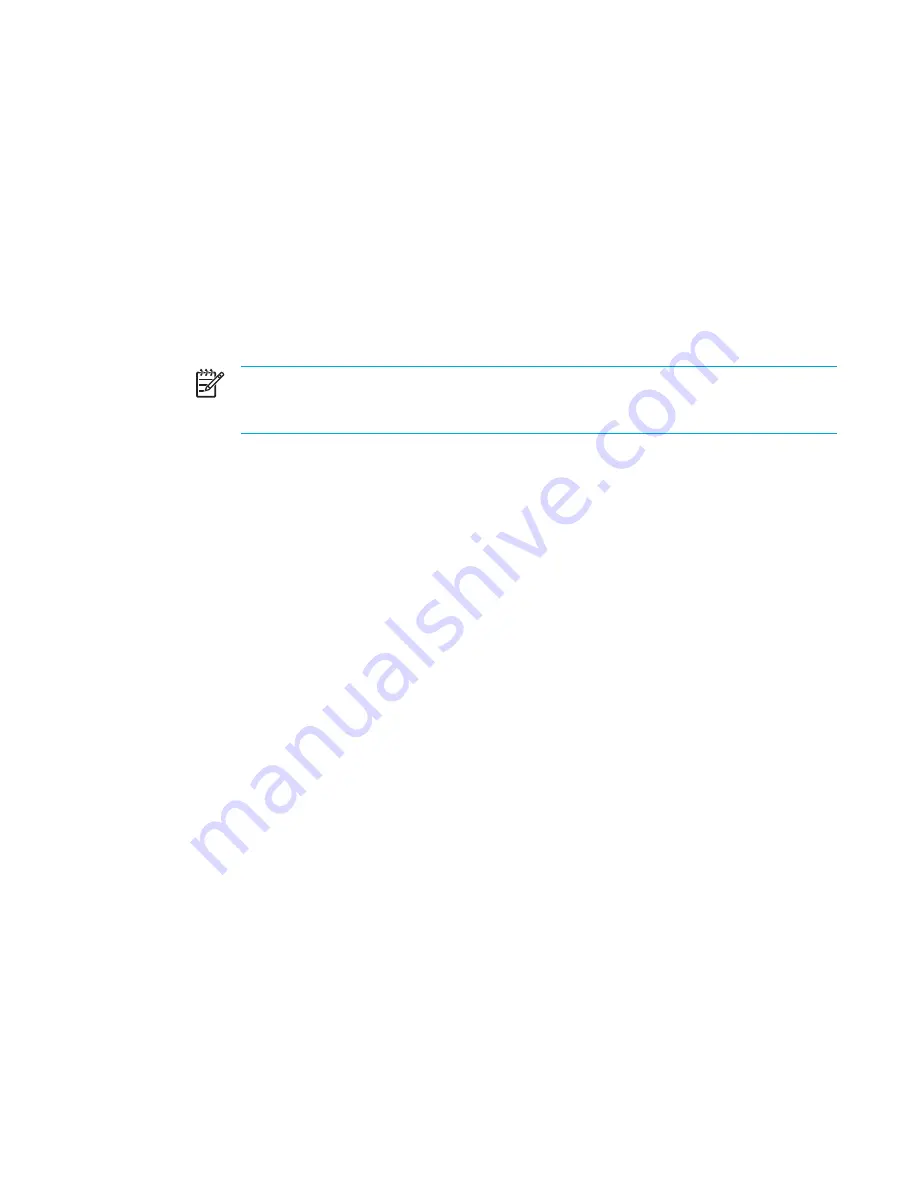
Entering a DriveLock password
After a DriveLock password has been set, you will be prompted to enter your password each time
you turn on the computer or restart or restore from hibernation from the password-protected drive.
Type your password at the
Enter DriveLock Password
prompt (using the same keys you used to
set your password), and then press
enter
.
After 3 unsuccessful attempts to enter your password, the warning message “HDD is locked now!” is
displayed. When this message is displayed:
●
If you restart the computer, you can try again to enter your DriveLock password.
●
If you press
enter
, the computer tries to start from another bootable device in the system.
(Advanced users can use settings in the Setup Utility to change the boot order of the bootable
devices.)
NOTE
Most models cannot boot from a secondary hard drive (select models only). A
second hard drive is designed to provide storage and is not configured as a bootable
device.
Changing a DriveLock password
To change a DriveLock password:
1.
Open the Setup Utility by turning on or restarting the computer, and then pressing
f10
while the
setup message is displayed in the lower-left corner of the screen.
2.
Use the arrow keys to select one of the following options:
●
If the computer has one hard drive, select
Security > DriveLock Password
, and then
press
enter
. (This option is called
Primary DriveLock Password
on models with two hard
drives.)
– or –
●
If you want to change your password on the secondary hard drive (select models only),
select
Security > Secondary DriveLock Password
, and then press
enter
.
3.
Type your current password in the
Enter Current Password
field, and then press
enter
.
4.
Type your new password in the
Enter New Password
field, and then press
enter
.
5.
Type your new password again in the
Confirm New Password
field, and then press
enter
.
6.
When the setup notice message is displayed, press
enter
to save your changes.
7.
To save your preferences and exit the Setup Utility, press
f10
, and then follow the instructions
on the screen.
Your preferences go into effect when the computer restarts.
ENWW
Passwords
139
Summary of Contents for Pavilion dv5000 - Notebook PC
Page 1: ...Notebook PC User Guide ...
Page 10: ...x ENWW ...
Page 38: ...28 Chapter 2 TouchPad and Keyboard ENWW ...
Page 93: ...3 Replace the battery compartment cover ENWW Multimedia Hardware 83 ...
Page 132: ...122 Chapter 9 Wireless Select Models Only ENWW ...
Page 158: ...148 Chapter 12 Setup Utility ENWW ...
Page 170: ...160 Chapter 13 Software Updates and Recovery ENWW ...
Page 182: ...172 Chapter 15 Troubleshooting ENWW ...
Page 190: ...180 Index ENWW ...
Page 191: ......
Page 192: ......
















































