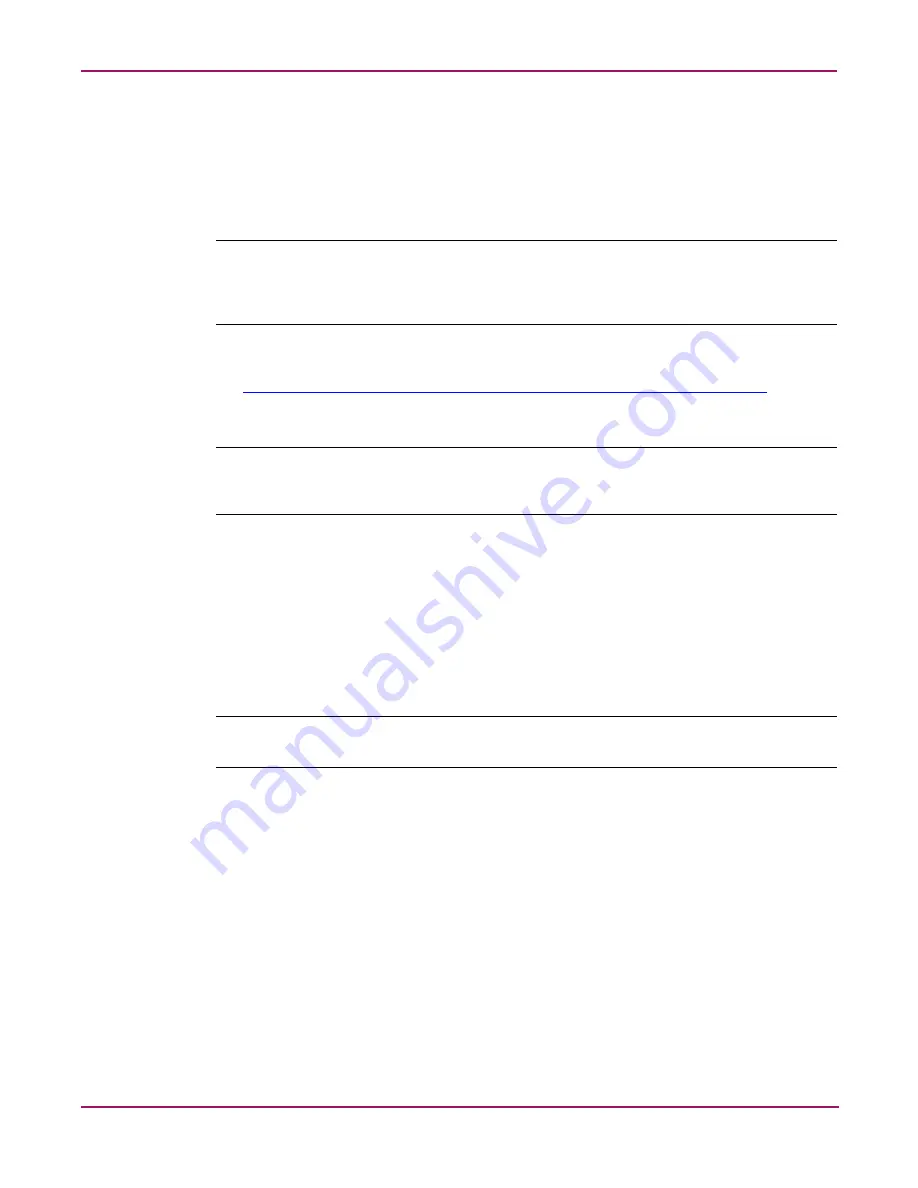
Configuring Hosts and Storage Arrays
63
Continuous Access Storage Appliance Installation and Maintenance Guide
Expanding LUNs with the Windows diskpart utility
This section describes how to use the Microsoft
diskpart
utility. This utility enables you to
expand a LUN that is mapped to a Windows 2000 host without corrupting the data on the
LUN. This utility is required for LUNs connected to Windows 2000 hosts because Microsoft
does not allow Basic disks (LUNs) to be changed dynamically.
Note:
You can expand Dynamic disks that are mapped to a Windows 2000 host without using the
diskpart utility. After expanding the disk (LUN) using the appliance’s LUN expansion feature, scan
the expanded LUN onto the Windows 2000 host. The expanded LUN displays in the Windows Disk
Administrator utility.
1. Access the following link to download the
diskpart
utility:
http://support.microsoft.com/default.aspx?scid=kb;en-us;325590&Product=win2000
Download the utility to the host on which you to expand the LUN.
Note:
When you download the utility, the system displays a message recommending that you boot
the host in safe mode when you run the diskpart utility. However, it is not necessary to be in safe
mode when running the utility.
2. After you download the
diskpart
utility, power off the host.
3. Log in to the appliance’s user interface.
4. Prepare the LUN(s) that you want to expand. You can expand into multiple LUNs (one at a
time), LUN partitions, or other LUN expansions.
Refer to “
Managing LUNs
” in the HP OpenView Continuous Access Storage Appliance
System Administrator’s Guide for detailed instructions on creating partitions and
expansions.
Note:
You can create a partition for the LUN you want to expand, using any extra space available.
However, you do not have to create a partition if you are using all available space on the LUN.
5. Click LUN resize > create expansion.
The create expansion window opens.
6. Create a LUN expansion using the LUN that is mapped to the host and the LUN
designated for the expansion in step 4.
7. From the hp OV CASA Console window, click sanos admin > launch and then log in to
sanosadmin
.
8. Enter the following command:
mod cache -name all -refresh
A series of
Refreshed
messages is displayed. The
mod cache
command
synchronizes the user interface with the changes you made in steps 6 and 7.
9. Power up the host.






























