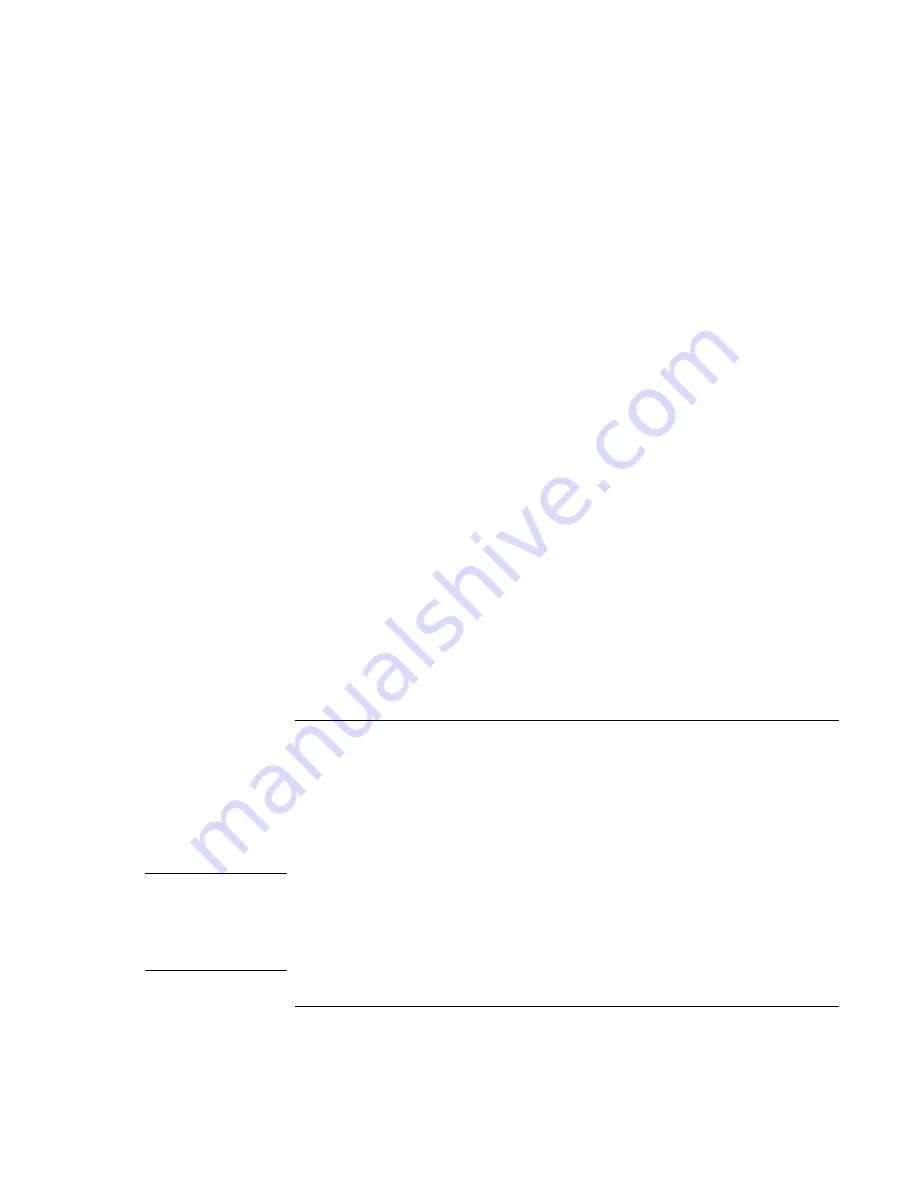
Add-On Devices
Connecting External Devices
Corporate Evaluator’s Guide
85
Using the infrared port
•
Make sure the infrared ports of your computer and the other device lie in as straight a
line as possible. The two ports should be no more than 1 meter apart, with no
obstructions in between. Noise from nearby equipment can cause transmission errors.
•
To check the status of communications, open Wireless Link in Control Panel.
Disabling the infrared port
You should generally disable infrared communication when you aren’t using it.
1.
Close any applications that are using infrared, and any folders on an infrared link.
2.
Click Start, Settings, Control Panel (Windows 2000) or Start, Control Panel, Printers
and Other Hardware (Windows XP).
3.
Windows 2000: double-click Wireless Link and disable the hardware.
Windows XP: click Wireless Link. On the Hardware tab click Properties, and disable
the device in the pull-down menu.
Printing to an infrared printer
•
Install your printer and assign it to the computer’s infrared port. You can then print
from your applications as you would to any other printer.
Transferring files through an infrared connection
You can use your computer’s infrared port to transfer files by using Wireless Link.
See the Windows online help for instructions on using Wireless Link.
To use a docking product
A docking product provides your computer with external connections that you can leave
in place whenever you remove the computer from your desk. Instead of disconnecting
and reconnecting peripheral devices, you can simply undock and dock the computer.
For more information about using docking products, see the User’s Guide that shipped
with your dock.
Note
For best system performance with a mini-dock or port replicator, use a “C” version, such
as HP F1651C or F1652C. Earlier versions of these products may provide slower
performance and slower battery charging.
This computer does not support the F1477 docking system.
Summary of Contents for OmniBook VT6200
Page 1: ...HP Omnibook XT VT6200 PC Technology Code EG Corporate Evaluator s Guide ...
Page 6: ......
Page 12: ...Corporate Evaluator s Guide 12 Getting Started with Your HP Notebook ...
Page 27: ...Corporate Evaluator s Guide 27 Basic Operation ...
Page 49: ...Corporate Evaluator s Guide 49 Batteries and Power Management ...
Page 57: ...Corporate Evaluator s Guide 57 Modem and Network Connections ...
Page 71: ...Corporate Evaluator s Guide 71 Add On Devices ...
Page 95: ...Corporate Evaluator s Guide 95 Installing Windows XP ...
Page 108: ......
Page 109: ...Corporate Evaluator s Guide 109 Installing Windows 2000 ...
Page 122: ......
Page 123: ...Corporate Evaluator s Guide 123 Troubleshooting and Maintenance ...
Page 157: ...Corporate Evaluator s Guide 157 HP Support and Service ...
Page 165: ...Corporate Evaluator s Guide 165 Reference Information ...






























