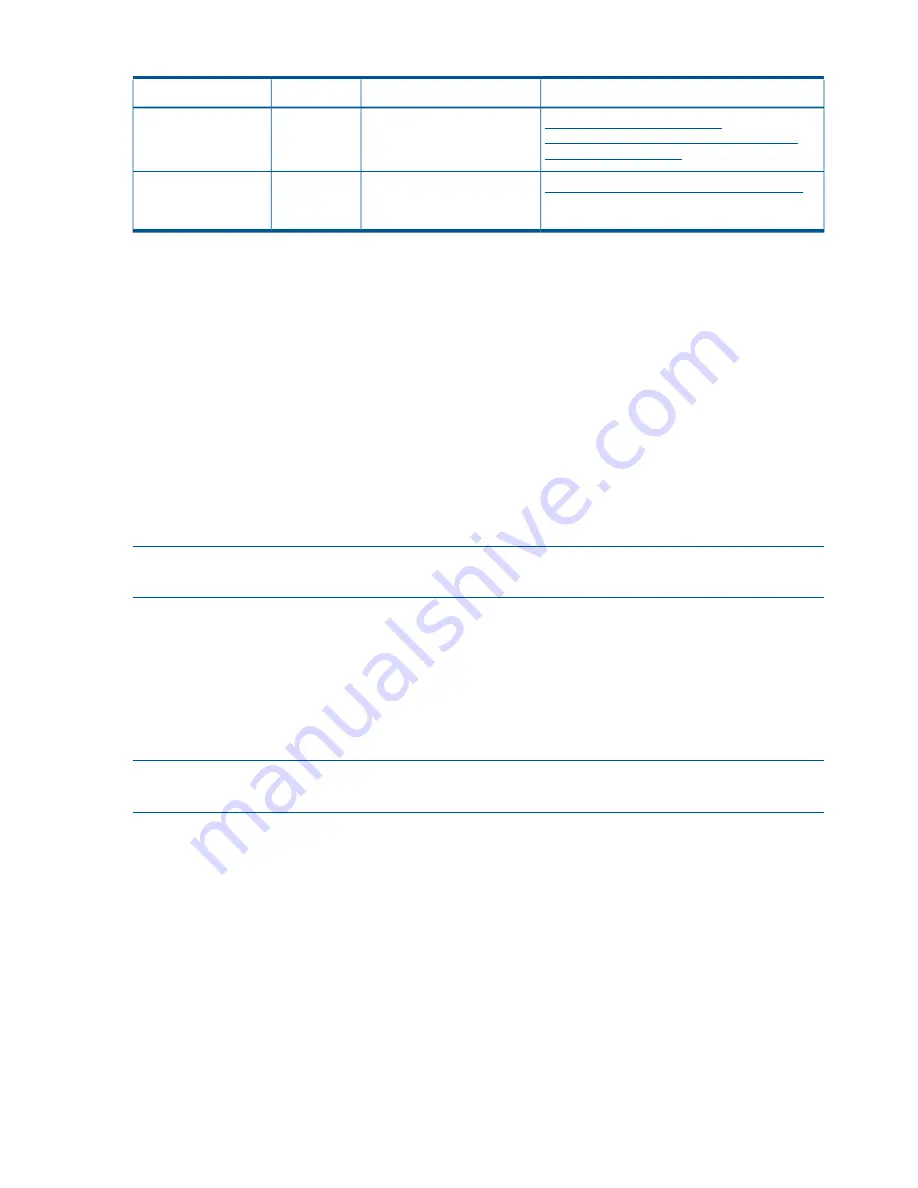
Table 4 HP platform identification
(continued)
Link
Documentation
HP platform
HP LeftHand model
http://www.hp.com/support/
BL460cG7_Server_Blade Maintenance and
Service Blade_MSG_en
HP ProLiant BL460c G7
Server Blade Maintenance
and Service Guide
http://www.hp.com/go/proliantgen8/docs
HP ProLiant DL360p Gen8
Server Maintenance and
Service Guide
ProLiant
DL360p G8
HP LeftHand 4130
HP LeftHand 4330
Storage system tasks
Logging in to and out of storage systems
When storage systems are in the Available pool, you log in without a user name or password.
Simply click the link
Log in to view
. When you use the Management Group, Clusters and Volumes
wizard, selecting a storage system to use automatically logs in to that storage system. You can
find the link to log in at the following locations:
•
From the Available systems list in the Navigation window
•
On individual storage system Details tabs
Logging out of a storage system
1.
Select a storage system in the navigation window.
2.
Right-click and select
Log Out
.
NOTE:
If you are logged in to multiple storage systems, you must log out of each storage system
individually.
Changing the storage system hostname
The storage system arrives configured with a default hostname. Change the hostname as follows:
1.
In the navigation window, log in to the storage system.
2.
On the Details tab, click
Storage System Tasks
and select
Edit Hostname
.
3.
Enter the new name, and click
OK
.
4.
Click
OK
to finish.
NOTE:
Add the hostname and IP pair to the hostname resolution methodology employed in your
environment, for example, DNS or WINS.
Locating the storage system in a rack
The Set ID LED illuminates lights on the physical storage system to aid in physically locating that
storage system in a rack. The Set ID LED is available depending on the model of the storage system.
1.
Select a storage system in the navigation window and log in.
2.
Click
Storage System Tasks
on the Details tab and select
Set ID LED On
.
The ID LED on the front of the storage system is now a bright blue. Another ID LED is located
on the back of the storage system.
When you click
Set ID LED On
, the status changes to On.
3.
Select
Set ID LED Off
when you have finished.
The LED on the storage system turns off.
22
Working with storage systems






























