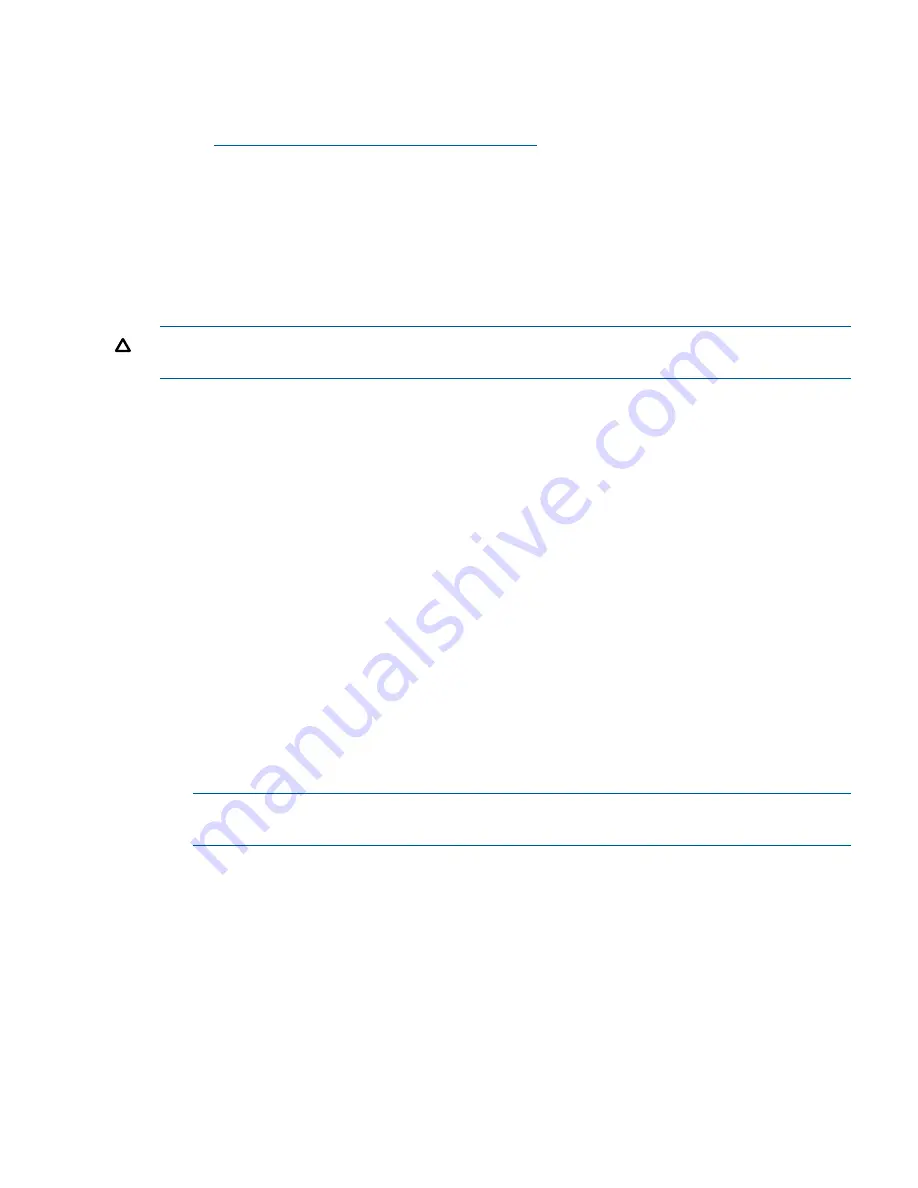
Using the Failover Manager for VMware vSphere
Install the Failover Manager from the DVD, or from the DVD
.iso
image downloaded from the
website:
http://www.hp.com/go/LeftHandDownloads
The installer offers two choices for installing the Failover Manager for VMware:
•
Failover Manager for VMware vSphere
—The installer for the Failover Manager for VMware
vSphere includes a wizard that guides you through configuring the virtual machine on the
network and powering on the Failover Manager.
•
Failover Manager for other VMware platforms
—The installer for the Failover Manager for
other VMware platforms includes a wizard that installs the Failover Manager. Then you find
the Failover Manager, boot the system, and configure it for the HP LeftHand Storage network.
CAUTION:
Do not install the Failover Manager on a volume served by the HP LeftHand Storage,
since this would defeat the purpose of the Failover Manager.
Minimum system requirements for using the Failover Manager with VMware vSphere
•
Server version 4.x or later
•
Microsoft .Net 2.0 or later on the installer client
•
1024 MB of RAM
•
Bridged connection through the VMware Console, or assigned network in VI Client
•
15 GB of disk space
Installing the Failover Manager for VMware vSphere
1.
Insert the DVD in the DVD drive (either the physical HP LeftHand Virtual SAN Appliance and
Failover Manager DVD you received or the DVD you created after downloading the DVD
.iso
image from the web).
2.
Locate the applicable executable and double-click it to begin.
3.
Click
Agree
to accept the terms of the License Agreement.
4.
Click
Install FOM for VMware vSphere
to begin the wizard.
5.
In the Meta Launcher command line window that opens, enter
1
to run the installer CLI, or
enter
2
to run the installer GUI. Both versions require the same information and perform the
same installation.
NOTE:
If you selected the GUI installation in the Meta Launcher CLI window, the GUI installer
window opens again. Click
Install FOM for VMware vSphere
again to begin the wizard.
6.
Click
Next
on the Welcome page of the wizard.
7.
Click
I accept the terms of the License Agreement
and click
Next
.
8.
Enter the IP address or hostname, and the login credentials for the ESX or vCenter Server that
will host the Failover Manager, and click
Next
.
9.
Select the ESX or vCenter Server host, verify the health status and configuration details, and
click
Next
.
10.
Select
Failover Manager
as the type of installation and click
Next
.
11.
Select a datastore, not on the SAN, to store the virtual appliance files, and click
Next
.
12.
Enter a name for the Failover Manager and enter the IP address or choose to use DHCP. Select
the network interface to use and add multiple NICs if desired. Click
Next
.
13.
Enter a name for the virtual machine, and whether to use VMDK or raw disk mapping, and
click
Next
.
Using the Failover Manager
123






























