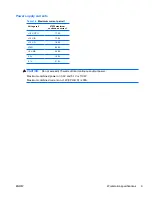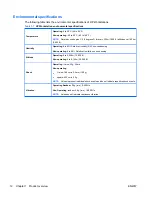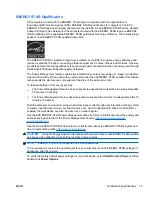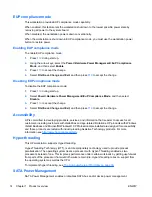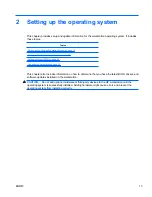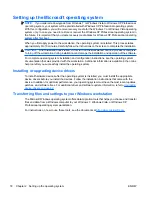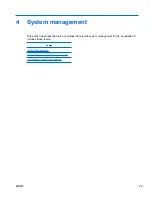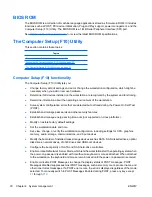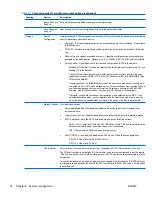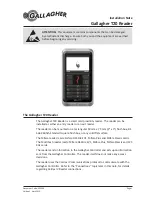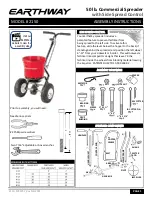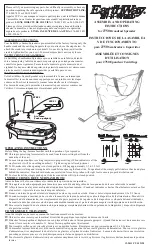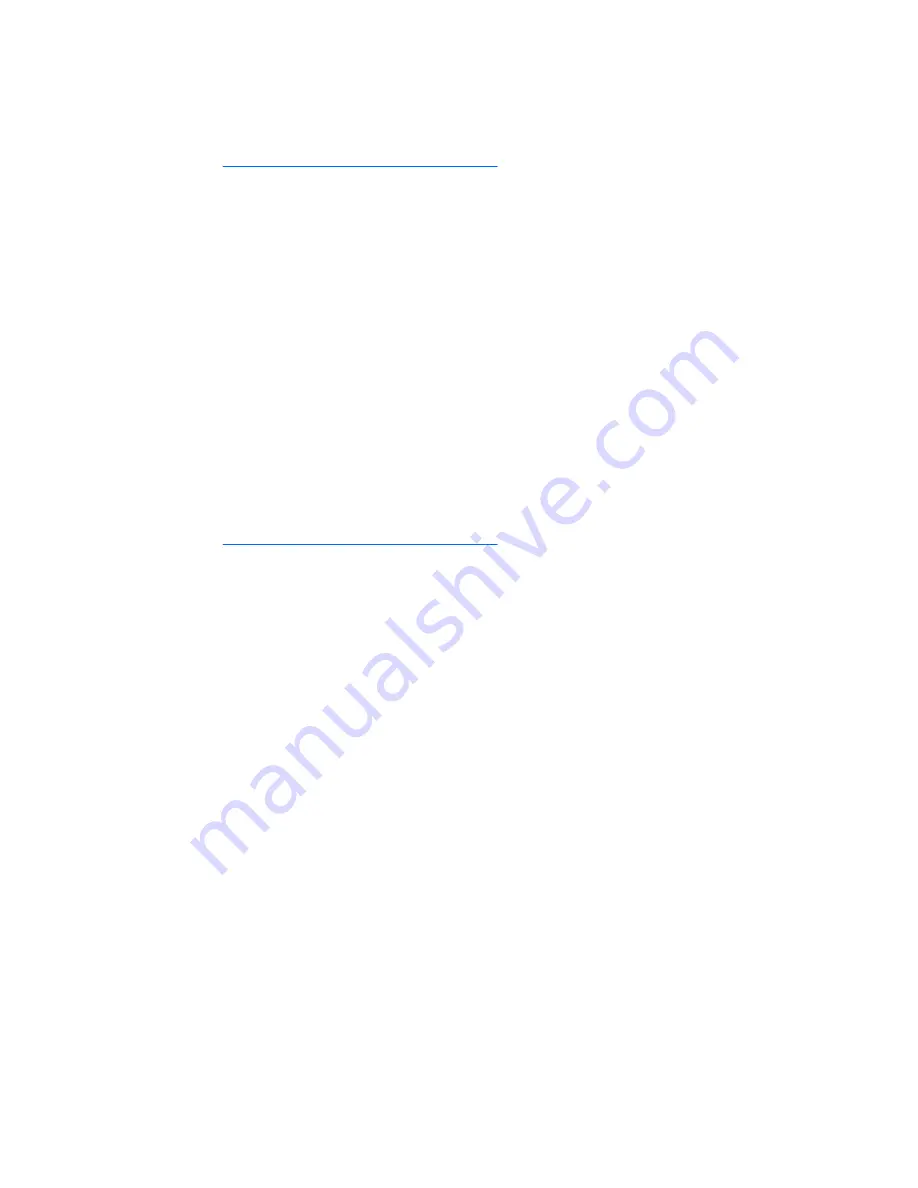
Upgrading BIOS
To find and download the latest available BIOS, which includes the latest enhancements:
1.
Go to
http://www.hp.com/go/workstationsupport
.
2.
Select
Download Drivers and Software
from the left menu column under Tasks.
3.
Follow the instructions to locate the latest BIOS available for the workstation.
4.
If the BIOS on the Web site is the same as the version on your system, no further action is required.
5.
If the BIOS on the Web site is a version later than the one on your system, download the appropriate
version for the workstation. Follow the instructions in the release notes to complete the installation.
Upgrading device drivers
If you install a peripheral device (such as a printer, display adapter, or network adapter), confirm you
have the latest device drivers loaded. If you purchased your device through HP, visit the HP Web site
to download the latest drivers for your device. These drivers have been tested to ensure the best
compatibility between your device and your HP workstation.
If you did not purchase your device from HP, HP recommends visiting the HP Web site first to see if
your device and its drivers have been tested for HP workstation compatibility. If no driver is available,
visit the device manufacturer's Web site to download the latest drivers.
To upgrade device drivers:
1.
Go to
http://www.hp.com/go/workstationsupport
.
2.
Select
Download Drivers and Software
from the left menu column under Tasks.
3.
Follow the instructions to find the latest drivers available for the workstation.
If a needed driver is not found, see the Web site of the manufacturer of the peripheral device.
22
Chapter 2 Setting up the operating system
ENWW