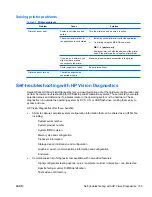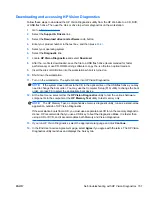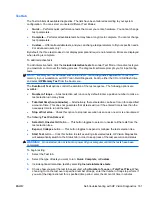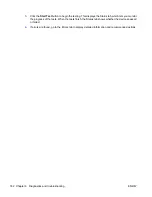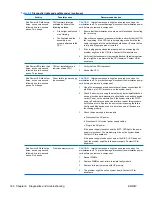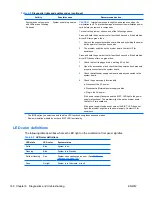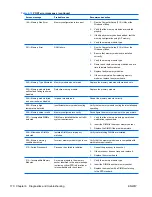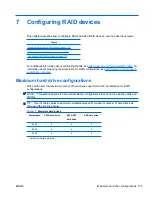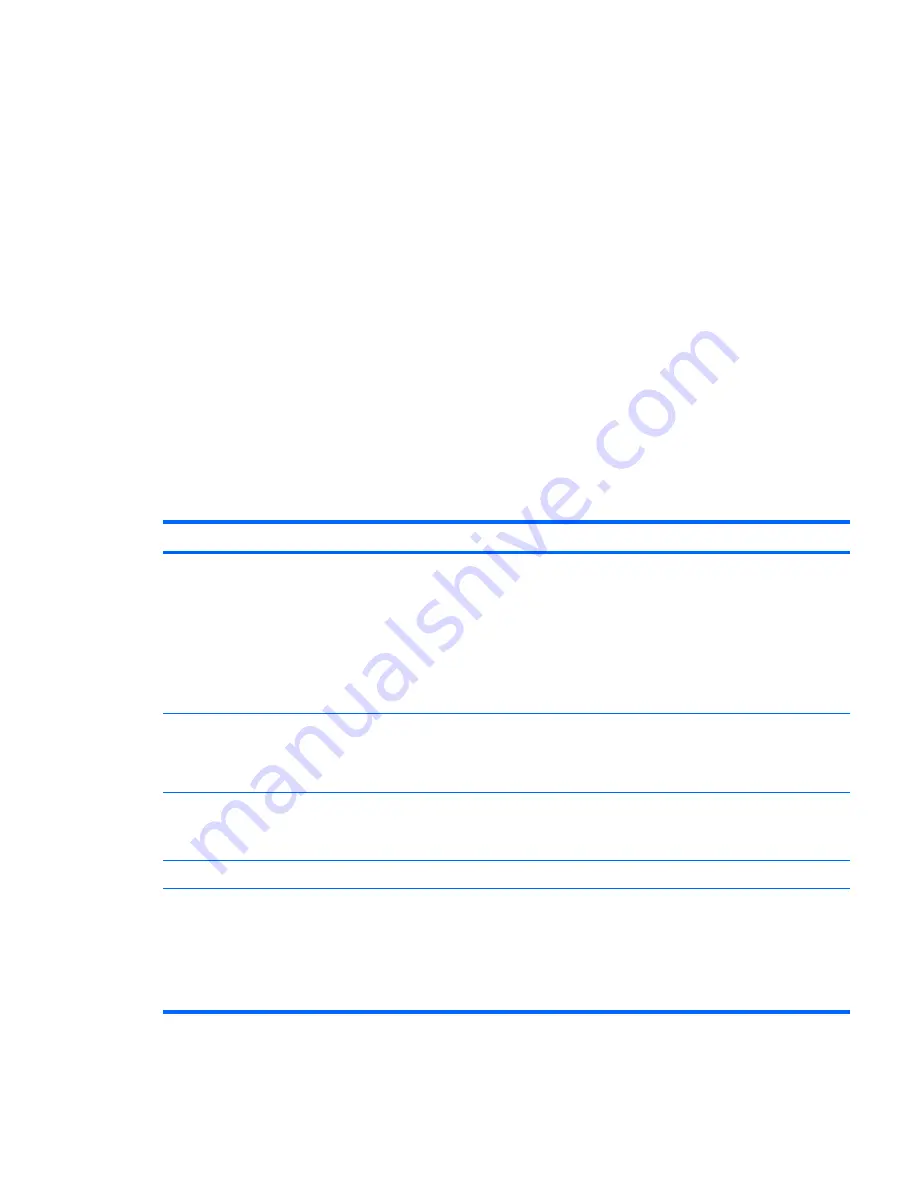
POST error messages
The Power-On Self Text (POST) is a series of diagnostic tests that runs automatically when the
workstation is powered on.
Audible and visual messages occur before the operating system starts if the POST encounters a
problem. POST checks the following items to ensure that the workstation system is functioning properly:
●
Keyboard
●
DIMMs
●
Diskette drives
●
All mass storage devices
●
CPUs
●
Controllers
●
Fans
●
Temperature sensors
●
Cables (front/rear panels, audio, and USB ports)
The table shown next describes the POST error messages.
Table 6-10
POST error messages
Screen message
Probable cause
Recommended action
101—Option ROM Checksum
Error
System ROM checksum.
Verify the you have the latest ROM:
1.
Flash the ROM, if needed.
2.
If an expansion card was recently added, remove
it to find out if the problem remains.
3.
Clear CMOS. If the message disappears, there
might be a problem with the expansion card.
4.
Replace the system board.
102—System Board Failure
DMA, timers, and so forth, might be set
improperly or might be defective.
1.
Clear the CMOS.
2.
Remove the expansion boards.
3.
Replace the system board.
110—Out of memory space for
option ROMs
Option ROM for a device could not run
because of memory constraints.
1.
Run the Computer Setup (F10) Utility to disable
unneeded option ROMs, and to enable ACPI/USB
Buffers at Top of Memory.
162—Systems Options Error
163—Time and Date Not Set
●
Invalid time or date in
configuration memory.
●
RTC battery might need
replacement.
●
CMOS jumper might not be
properly installed.
1.
Set the date and time from the Control Panel or in
the Computer Setup (F10) Utility (depending on
the operating system).
2.
If the problem persists, replace the RTC battery.
ENWW
Diagnostic codes and errors 169