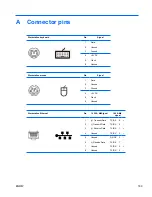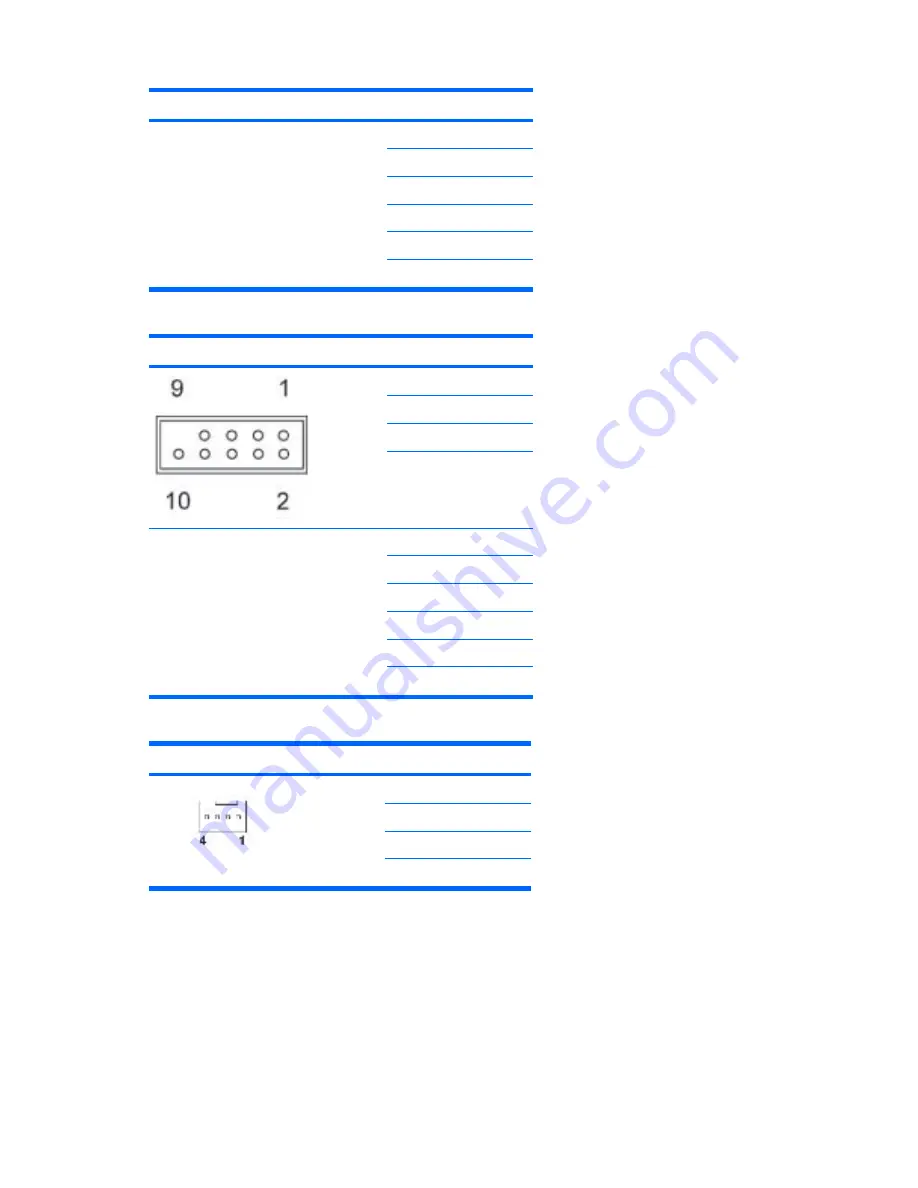
Internal USB 1 2x5
Pin
Signal
CAUTION:
Possible equipment damage.
The 2x5 connector can be mated to either
a wide 2x5 option cable connector or a
narrow 1x5 option cable connector.
To prevent damage to the connectors,
always connect a narrow 1x5 option cable
connector to pins 1,3,5, and 7 only of the
2x5 connector (pin 9 is not keyed on the
connector).
5
USB6
6
USB9
7
GND
8
GND
9
(not keyed)
10
DETECT
Internal USB 2 2x5
Pin
Signal
1
+5V
2
+5V
3
USB7#
4
USB8#
CAUTION:
Possible equipment damage.
The 2x5 connector can be mated to either
a wide 2x5 option cable connector or a
narrow 1x5 option cable connector.
To prevent damage to the connectors,
always connect a narrow 1x5 option cable
connector to pins 1,3,5, and 7 only of the
2x5 connector (pin 9 is not keyed on the
connector).
5
USB7
6
USB8
7
GND
8
GND
9
(not keyed)
10
DETECT
Rear system fan
Pin
Signal
1
GND
2
+12V
3
Tach
4
PWM
196 Appendix A Connector pins
ENWW