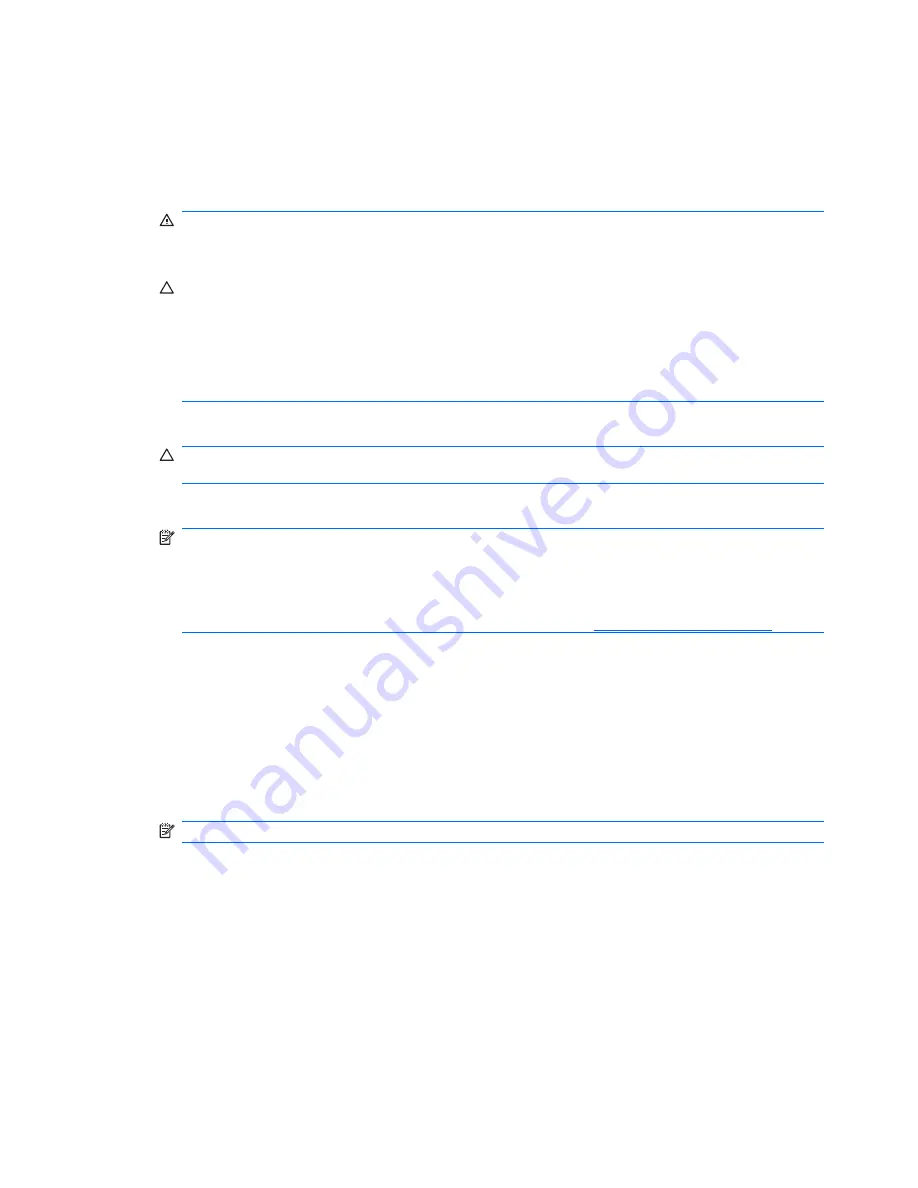
Resetting the CMOS Jumper
1.
Turn off the computer and any external devices, and disconnect the power cord from the power
outlet. The power must be disconnected from the system to clear CMOS.
2.
Disconnect the keyboard, monitor, and any other external equipment connected to the computer.
WARNING!
To reduce the risk of personal injury from electrical shock and/or hot surfaces, be
sure to disconnect the power cord from the wall outlet, and allow the internal system components
to cool before touching.
CAUTION:
When the computer is plugged in, the power supply always has voltage applied to
the system board even when the unit is turned off. Failure to disconnect the power cord can result
in damage to the system.
Static electricity can damage the electronic components of the computer or optional equipment.
Before beginning these procedures, ensure that you are discharged of static electricity by briefly
touching a grounded metal object. See the
Hardware Reference Guide
for more information.
3.
Remove the computer cover or access panel.
CAUTION:
Resetting CMOS will restore the computer to factory defaults and will erase any
customized information including passwords, asset numbers, and special settings.
4.
Locate the header and jumper labeled
E69
.
NOTE:
Be sure you have disconnected the AC power cord from the wall outlet. The CMOS will
not clear if the power cord is connected.
NOTE:
The CMOS jumper is blue so that it can be easily identified. For assistance locating the
CMOS jumper and other system board components, see the
Illustrated Parts & Service Map
(IPSM)
for that particular system. The IPSM can be downloaded from
http://www.hp.com/support
.
5.
Remove the CMOS jumper from pins 4 and 6 and put the jumper on pins 2 and 4. This clears
CMOS.
6.
Put the jumper back on pins 4 and 6.
7.
Replace the computer cover or access panel.
8.
Reconnect the external devices.
9.
Plug in the computer and turn on power.
NOTE:
Use Computer Setup to reset any special system setups along with the date and time.
For instructions on Computer Setup, see the
Computer Setup (F10) Utility Guide
.
182 Appendix C Troubleshooting Without Diagnostics
Summary of Contents for Compaq dx7500
Page 1: ...Service Reference Guide HP Compaq dx7500 Business PC ...
Page 4: ...iv About This Book ...
Page 10: ...Index 186 x ...























