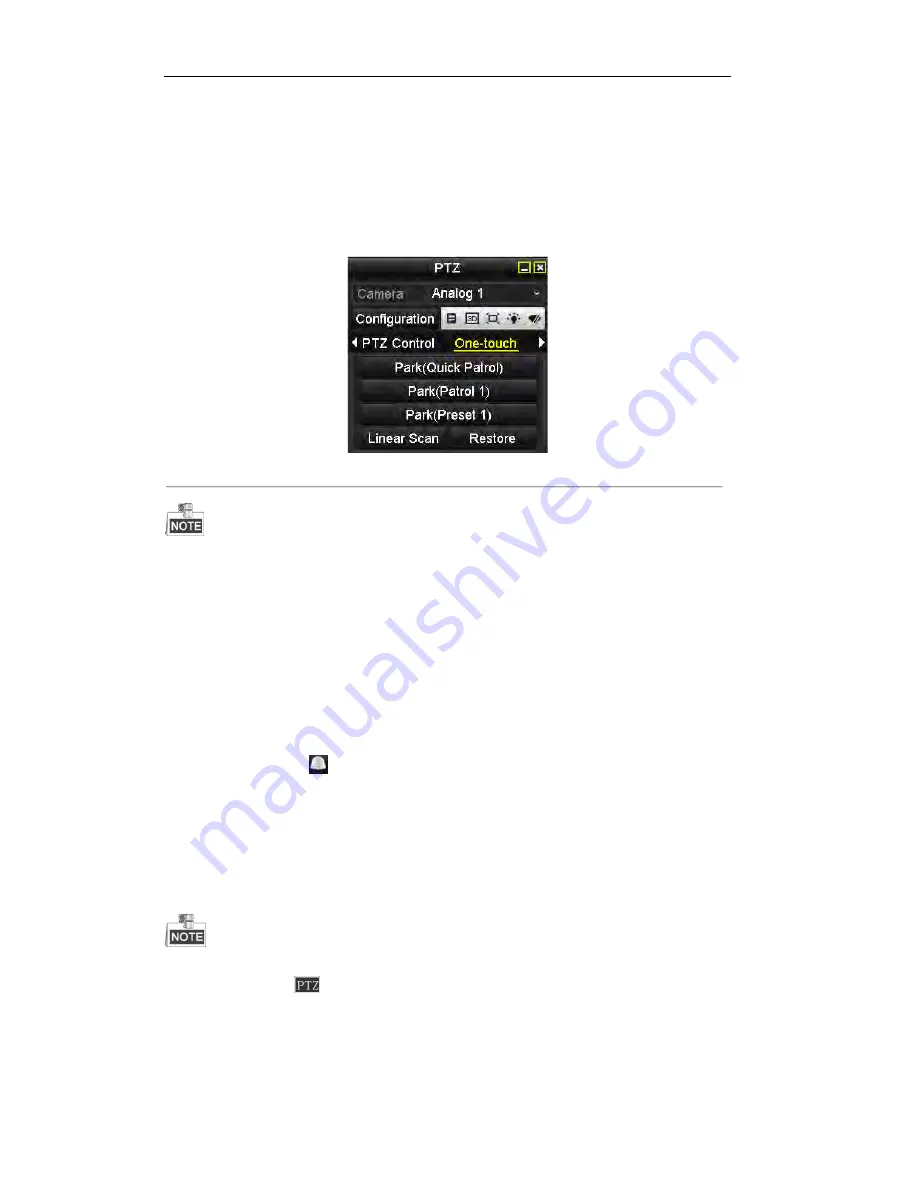
User Manual of DS-7200/7300/8100 Series DVR
76
4.
There are 3 one-touch park types selectable. Click the corresponding button to activate the park action.
Park (Quick Patrol):
The PTZ camera starts the quick patrol (from preset 1 to preset 32 in order)
automatically after the park time. The undefined preset will be skipped.
Park (Patrol 1):
The PTZ camera moves according to the path of predefined patrol 1 after the park
time.
Park (Preset 1):
The PTZ camera moves to the location of predefined preset 1 after the park time.
5.
Click the button again to inactivate the corresponding park action.
Figure 4. 26
Control Panel-One-touch Park
The park time can only be set through the local menu of PTZ camera and the default value is 5s.
4.2.4
PTZ Control Panel
To enter the PTZ control Panel, the following 3 ways are selectable:
Option1:
In the PTZ settings interface, click the
PTZ
button on the lower-right corner.
Option2:
In the Live View mode, you can press the PTZ Control button on the front panel or on the remote control, or
click the PTZ Control icon
in the quick setting toolbar, or click
PTZ Control
on the right-click menu to
enter the PTZ control panel.
Option3:
In the live view mode, use the mouse to right-click on the window to access the right-click menu and select
the PTZ control option.
Click the
Configuration
button on the panel, and you can enter the PTZ Settings interface.
In PTZ control mode, the PTZ panel will be displayed when a mouse is connected with the device. If no
mouse is connected, the
icon appears in the lower-left corner of the window, indicating that this camera
is in PTZ control mode.
Summary of Contents for DS-7200
Page 15: ...User Manual of DS 7200 7300 8100 Series DVR 15 Chapter 1 Introduction ...
Page 24: ...User Manual of DS 7200 7300 8100 Series DVR 24 Exit ...
Page 31: ...User Manual of DS 7200 7300 8100 Series DVR 31 Chapter 2 Getting Started ...
Page 46: ...User Manual of DS 7200 7300 8100 Series DVR 46 Chapter 3 Live View ...
Page 58: ...User Manual of DS 7200 7300 8100 Series DVR 58 Chapter 4 PTZ Controls ...
Page 78: ...User Manual of DS 7200 7300 8100 Series DVR 78 Chapter 5 Record Settings ...
Page 106: ...User Manual of DS 7200 7300 8100 Series DVR 106 Chapter 6 Playback ...
Page 124: ...User Manual of DS 7200 7300 8100 Series DVR 124 Figure 6 25 Export Files ...
Page 125: ...User Manual of DS 7200 7300 8100 Series DVR 125 Chapter 7 Backup ...
Page 138: ...User Manual of DS 7200 7300 8100 Series DVR 138 Chapter 8 Alarm Settings ...
Page 144: ...User Manual of DS 7200 7300 8100 Series DVR 144 Figure 8 11 Copy Settings of Alarm Input ...
Page 153: ...User Manual of DS 7200 7300 8100 Series DVR 153 Figure 8 24 Exception Settings Interface ...
Page 157: ...User Manual of DS 7200 7300 8100 Series DVR 157 Chapter 9 Network Settings ...
Page 182: ...User Manual of DS 7200 7300 8100 Series DVR 182 Chapter 10 HDD Management ...
Page 196: ...User Manual of DS 7200 7300 8100 Series DVR 196 Chapter 11 Camera Settings ...
Page 202: ...User Manual of DS 7200 7300 8100 Series DVR 202 Chapter 12 Device Management and Maintenance ...
Page 210: ...User Manual of DS 7200 7300 8100 Series DVR 210 Chapter 13 Others ...
Page 220: ...User Manual of DS 7200 7300 8100 Series DVR 220 Chapter 14 Appendix ...






























