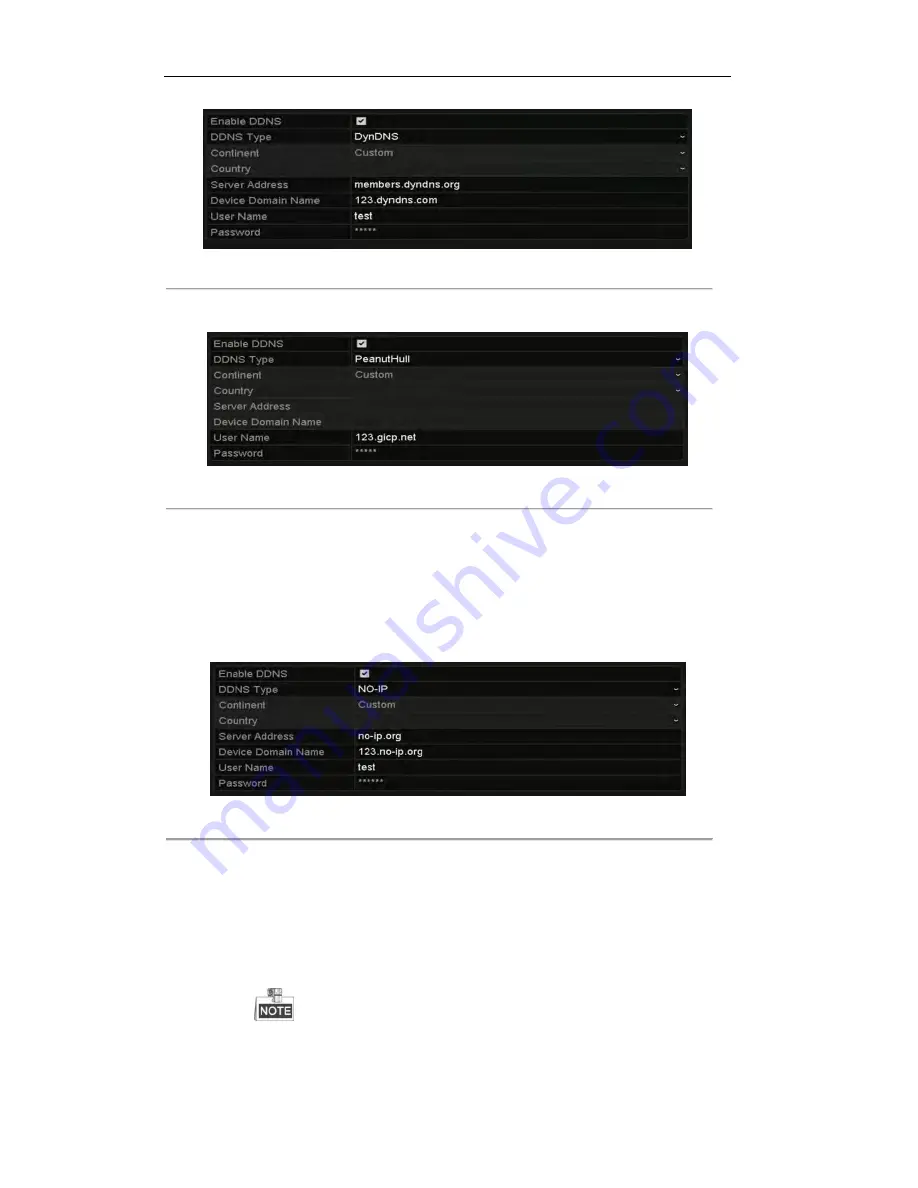
User Manual of DS-7200/7300/8100 Series DVR
163
Figure 9. 10
DynDNS Settings Interface
•
PeanutHull:
Enter User Name and Password obtained from the PeanutHull website.
Figure 9. 11
Peanut Hull Settings Interface
•
NO-IP:
Enter the account information in the corresponding fields. Refer to the DynDNS settings.
1)
Enter
Server Address
for NO-IP.
2)
In the
Device Domain Name
text field, enter the domain obtained from the NO-IP website
(www.no-ip.com).
3)
Enter the
User Name
and
Password
registered in the NO-IP website.
Figure 9. 12
NO-IP Settings Interface
•
HiDDNS:
You need to enter the
Server Address
and
Device Domain Name
for HiDDNS, and
other fields are read-only.
1)
Enter the
Server Address
of the HiDDNS server: www.hik-online.com.
2)
Enter the
Device Domain Name.
You can register the alias of the device domain name in
the HiDDNS server first and then enter the alias to the
Device Domain Name
in the DVR;
you can also enter the domain name directly on the DVR to create a new one.
If a new alias of the device domain name is defined in the DVR, it will replace the old one
registered on the server.
Summary of Contents for DS-7200
Page 15: ...User Manual of DS 7200 7300 8100 Series DVR 15 Chapter 1 Introduction ...
Page 24: ...User Manual of DS 7200 7300 8100 Series DVR 24 Exit ...
Page 31: ...User Manual of DS 7200 7300 8100 Series DVR 31 Chapter 2 Getting Started ...
Page 46: ...User Manual of DS 7200 7300 8100 Series DVR 46 Chapter 3 Live View ...
Page 58: ...User Manual of DS 7200 7300 8100 Series DVR 58 Chapter 4 PTZ Controls ...
Page 78: ...User Manual of DS 7200 7300 8100 Series DVR 78 Chapter 5 Record Settings ...
Page 106: ...User Manual of DS 7200 7300 8100 Series DVR 106 Chapter 6 Playback ...
Page 124: ...User Manual of DS 7200 7300 8100 Series DVR 124 Figure 6 25 Export Files ...
Page 125: ...User Manual of DS 7200 7300 8100 Series DVR 125 Chapter 7 Backup ...
Page 138: ...User Manual of DS 7200 7300 8100 Series DVR 138 Chapter 8 Alarm Settings ...
Page 144: ...User Manual of DS 7200 7300 8100 Series DVR 144 Figure 8 11 Copy Settings of Alarm Input ...
Page 153: ...User Manual of DS 7200 7300 8100 Series DVR 153 Figure 8 24 Exception Settings Interface ...
Page 157: ...User Manual of DS 7200 7300 8100 Series DVR 157 Chapter 9 Network Settings ...
Page 182: ...User Manual of DS 7200 7300 8100 Series DVR 182 Chapter 10 HDD Management ...
Page 196: ...User Manual of DS 7200 7300 8100 Series DVR 196 Chapter 11 Camera Settings ...
Page 202: ...User Manual of DS 7200 7300 8100 Series DVR 202 Chapter 12 Device Management and Maintenance ...
Page 210: ...User Manual of DS 7200 7300 8100 Series DVR 210 Chapter 13 Others ...
Page 220: ...User Manual of DS 7200 7300 8100 Series DVR 220 Chapter 14 Appendix ...






























