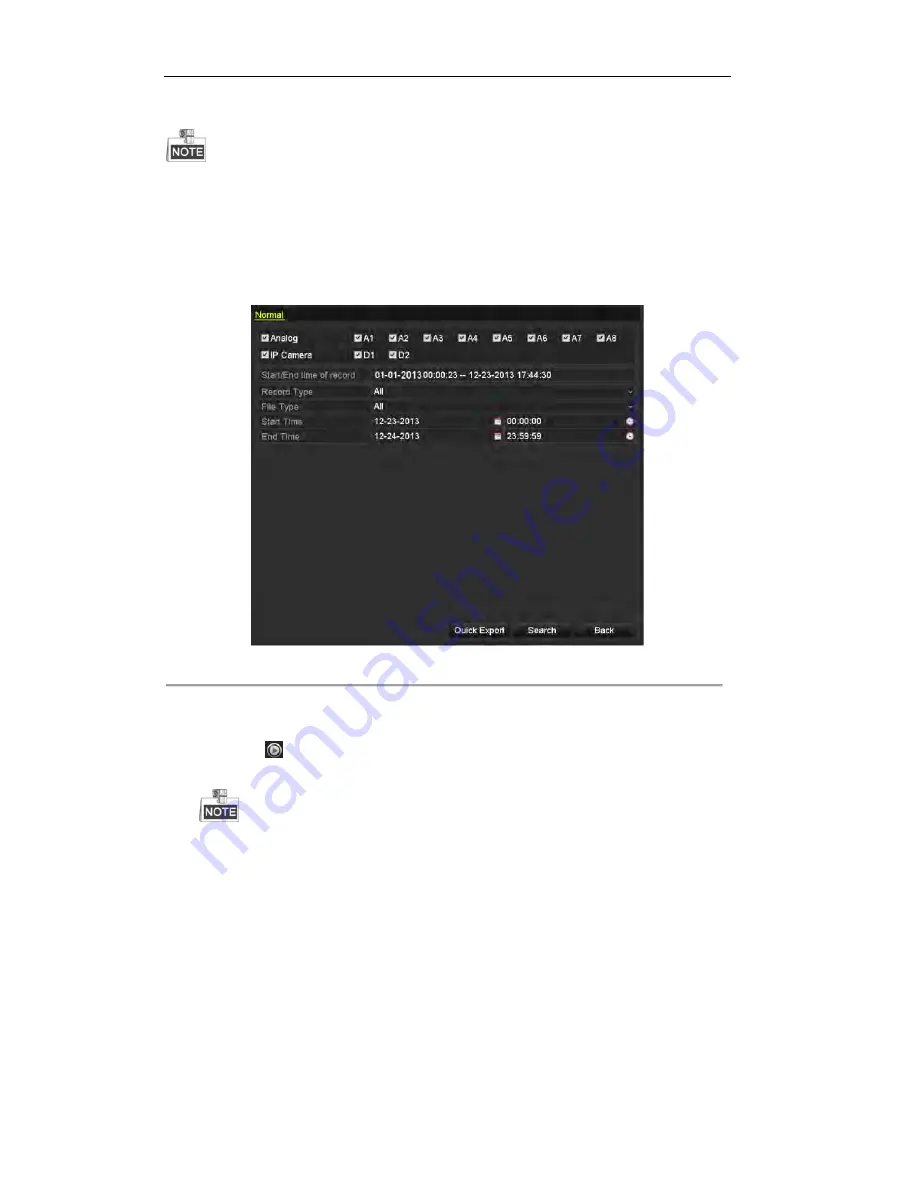
User Manual of DS-7200/7300/8100 Series DVR
128
writer), SATA writer or eSATA HDD.
The eSATA writer is supported by DS-7300 and DS-8100 models only.
Backup using USB flash drives, USB HDDs, USB writer, SATA writer or eSATA HDD.
Steps:
1.
Enter Export interface.
Menu>Export>Normal
Figure 7. 4
Normal Video Search for Backup
2.
Set search conditions and click
Search
button to enter the search result interface.
3.
Select record files you want to back up.
Click button
to play the record file if you want to check it.
Check the checkbox before the record files you want to back up.
The size of the currently selected files is displayed in the lower-left corner of the window.
Summary of Contents for DS-7200
Page 15: ...User Manual of DS 7200 7300 8100 Series DVR 15 Chapter 1 Introduction ...
Page 24: ...User Manual of DS 7200 7300 8100 Series DVR 24 Exit ...
Page 31: ...User Manual of DS 7200 7300 8100 Series DVR 31 Chapter 2 Getting Started ...
Page 46: ...User Manual of DS 7200 7300 8100 Series DVR 46 Chapter 3 Live View ...
Page 58: ...User Manual of DS 7200 7300 8100 Series DVR 58 Chapter 4 PTZ Controls ...
Page 78: ...User Manual of DS 7200 7300 8100 Series DVR 78 Chapter 5 Record Settings ...
Page 106: ...User Manual of DS 7200 7300 8100 Series DVR 106 Chapter 6 Playback ...
Page 124: ...User Manual of DS 7200 7300 8100 Series DVR 124 Figure 6 25 Export Files ...
Page 125: ...User Manual of DS 7200 7300 8100 Series DVR 125 Chapter 7 Backup ...
Page 138: ...User Manual of DS 7200 7300 8100 Series DVR 138 Chapter 8 Alarm Settings ...
Page 144: ...User Manual of DS 7200 7300 8100 Series DVR 144 Figure 8 11 Copy Settings of Alarm Input ...
Page 153: ...User Manual of DS 7200 7300 8100 Series DVR 153 Figure 8 24 Exception Settings Interface ...
Page 157: ...User Manual of DS 7200 7300 8100 Series DVR 157 Chapter 9 Network Settings ...
Page 182: ...User Manual of DS 7200 7300 8100 Series DVR 182 Chapter 10 HDD Management ...
Page 196: ...User Manual of DS 7200 7300 8100 Series DVR 196 Chapter 11 Camera Settings ...
Page 202: ...User Manual of DS 7200 7300 8100 Series DVR 202 Chapter 12 Device Management and Maintenance ...
Page 210: ...User Manual of DS 7200 7300 8100 Series DVR 210 Chapter 13 Others ...
Page 220: ...User Manual of DS 7200 7300 8100 Series DVR 220 Chapter 14 Appendix ...






























