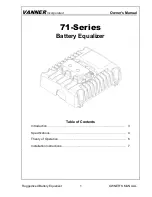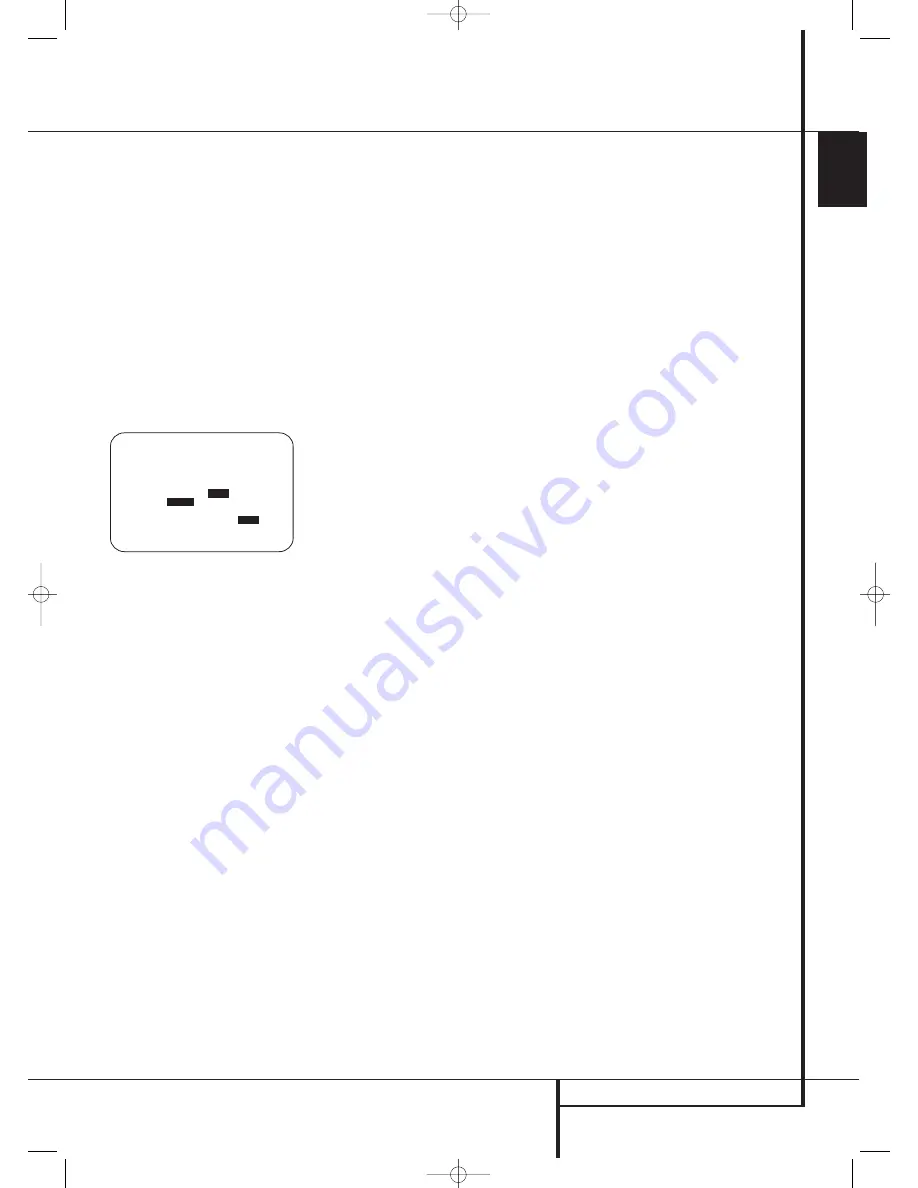
SYSTEM CONFIGURATION
39
ENGLISH
System Configuration
The Delay setting for all speakers configured for
your system will be available only (with 5.1 or
with 6.1/7.1 configuration) when any Dolby sur-
round mode is selected (except Dolby-3-Stereo).
In addition they are selectable with these modes
only, with all other modes the delay times are
fixed. Note that the Delay settings are "Global"
for all inputs, using those Dolby modes, and need
not to be repeated with any input.
To view or change the current delay settings,
make sure the
EZSET/EQ MAIN
menu
(Figure 12) is on the screen. Press the
⁄
/
¤
Navigation Button
D
F
to move the
cursor to
DELAY ADJUST
and then press
the
OK/Enter Button
E
on the TC 30 or the
Set Button
Q
on the ZR 10. The
DELAY
ADJUST
menu (Figure 29) will appear on the
screen.
Figure 29
Next move the
➞
cursor to the
UNIT
line and
select the unit for distances you prefer to enter,
feet or meter. Then move the
➞
cursor to the
F L
line where the first adjustment is made. Now
press the
‹
/
›
Buttons
D
F
until the dis-
tance from the front left speaker to the preferred
listening position is entered. Next press the
¤
Button
D
F
once to move to the next line.
If you wish to reset all delay settings to the facto-
ry defaults, as shown in Figure 29, press the
⁄
/
¤
Navigation Button
D
F
until the
cursor is pointing to the
DELAY RESET
line.
Next, press the
‹
/
›
Navigation Button
D
F
so that
O N
is highlighted in reverse
video. The settings will reset, and you may now
continue to make any needed changes following
the instructions shown below. Once you make
the first change to the default settings, the set-
ting on the
DELAY RESET
line will return to
OFF
, indicating that the factory defaults are no
longer in effect.
Now the
➞
cursor will be at the
CEN
line so
that the delay for the center speaker may be set.
Press the
‹
/
›
Buttons
D
F
until the dis-
tance from the main listening position to the
center speaker is entered. Repeat the procedure
for all active speaker positions by pressing the
¤
Button
D
F
again and use the
‹
/
›
Buttons
D
F
to change the setting.
If you have already run EzSet/EQ II, return to the
settings established by the automated system by
pressing the
⁄
/
¤
Navigation Button
D
F
until the cursor is pointing to the
EZSET
SETTINGS
line. Next, press the
‹
/
›
Navigation Button
D
F
so that
O N
is
highlighted in reverse video. The settings will be
resent to the values calculated by EzSet/EQ II,
and the menu will be locked so that the settings
may not be changed. To go back into the menu
and make any manual changes to one or more
channels, you must first return the cursor to the
EZSET SETTINGS
line and press the
‹
/
›
Navigation Button
D
F
so that
OFF
is
highlighted in reverse video. This will unlock the
menu to allow changes.
When the delay time for all speaker positions has
been set you may return to the master menu by
pressing the
⁄
/
¤
Navigation Button
D
F
until the
➞
cursor is pointing to
BACK T O
MANUAL SETUP
and then pressing the
OK/Enter Button
E
on the TC 30 or the
Set
Button
Q
. However, if you have a digital video
source or a digital video display that causes lack of
lip sync you may use the A/V Sync adjust feature
to delay the audio signal as it is sent to all chan-
nels (as opposed to the individual settings) so that
the picture and sound are brought back together.
We recommend that this adjustment be made
using the direct access controls on the remote, as
shown below. That enables you to see the image
while making the adjustment; however, you may
also adjust it here using the menu system.
To adjust the A/V Sync delay, press the
⁄
/
¤
Navigation Button
D
F
so that the
➞
cur-
sor is pointing to the
A/V SYNC DELAY
line on the menu and then press the
‹
/
›
Navigation Button
D
F
to delay the sound
sufficiently so that it matches the on-screen
video.
The delay settings may also be adjusted directly
and without going into the OSD menu system at
any time using the TC 30 remote control and
while viewing an on-screen image. This is partic-
ularly helpful in the case of the A/V sync delay,
since it is important to be able to view the
impact of the A/V sync delay adjustment with on-
screen images.
To adjust the delay settings, first try to have a
program on the video display that has close-ups
and dialogue. If you feel that the audio is ahead
of the picture, look closely at the actors’ lips
when they stop speaking, and notice whether
their lips move for a short duration after the dia-
logue has stopped. When using the delay adjust-
ments, change the setting so that the movement
of the actors’ lips is in sync with the sound, so
that the sound stops when their lips stop. This is
a good way to get the image and sound locked
together.
The controls for A/V sync delay are activated by
first pressing the
Devices Button
4
on the
TC 30, and then pressing the
Screen Button
6
at the top of the left vertical row, to the
right of the
AVR
image in the remote’s screen.
When the images in the LCD change, press the
Screen Button
6
to the left of the box with
the word
DELAY
.
Within five seconds, when the
A/V SYNC
DELAY
message appears in the
Lower
Display Line
˜
, press the
OK/Enter Button
E
on the TC 30 or the
Set Button
Q
and
then use the
‹
/
›
Navigation Button
D
F
to bring the image and sound into sync. When
you have completed the adjustments, press the
OK/Enter Button
E
on the TC 30 or the
Set
Button
Q
again to enter the setting into the
system memory.
When a 480i or 576i image is being viewed, you
will see the A/V sync time message appear as a
semi-OSD on-screen message, as well as in the
front-panel display. Semi-OSD messages are not
available when 480p or higher resolution video is
in use.
To change the delay setting for an individual
speaker setting directly, rather than the A/V sync
“group delay,” follow these same instructions,
but when the
A/V SYNC DELAY
message
appears, press the
‹
/
›
Navigation Button
D
F
until the desired speaker position name
appears, and then press the
OK/Enter Button
E
on the TC 30 or the
Set Button
Q
to
start the selection, the
‹
/
›
Navigation Button
D
F
to change the delay settings, and finally
the
OK/Enter Button
E
on the TC 30 or the
Set Button
Q
to store the setting.
Note that the A/V Sync delay setting is unique to
each video input source, so you may enter a dif-
ferent set-ting to compensate for the differences
between any product attached to the Video 1, 2,
3 or 4 inputs.
When the delay settings are complete, press the
¤
Button
D
F
once so that the cursor is
next to the
BACK T O MANUAL SETUP
menu line and press the
OK/Enter Button
E
on the TC 30 or the
Set Button
Q
to return to
the
MANUAL SETUP
menu.
Output Level Adjustment
Output level adjustment is a key part of the con-
figuration of any surround-sound product. It is
particularly important for a digital receiver such
as the AVR, as correct outputs ensure that you
hear sound tracks with the proper directionality
and intensity.
* D E L A Y A D J U S T *
→
→
F L : 1 2 f t S B R : 1 0 f t
C E N : 1 2 f t S B L : 1 0 f t
F R : 1 2 f t S L : 1 0 f t
S R : 1 0 f t S U B : 1 2 f t
D E L A Y R E S E T :
O F F
O N
U N I T :
F E E T
M E T E R
A / V S Y N C D E L A Y : 0 m s
E Z S E T S E T T I N G S :
O F F
O N
B A C K T O M A N U A L S E T U P
29510_AVR745_Engelsk 30/10/06 9:32 Side 39