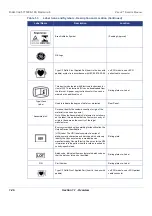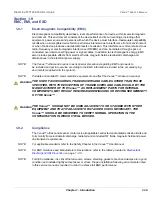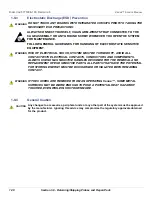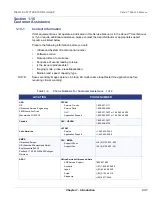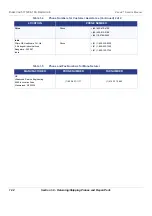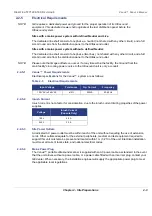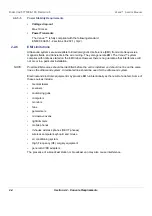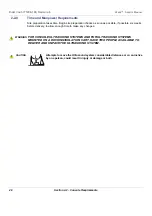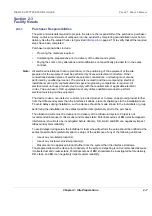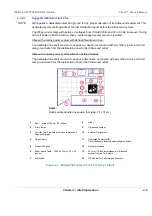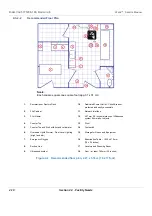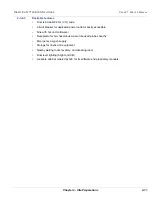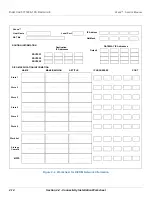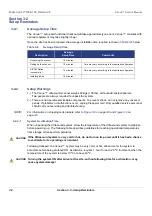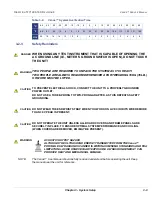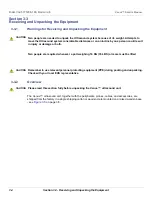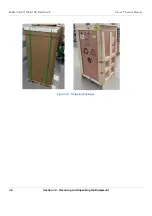2-8
Section 2-3 - Facility Needs
D
IRECTION
5771498-100, R
EVISION
6
V
ENUE
™ S
ERVICE
M
ANUAL
P R E L I M I N A R Y
2-3-2
Required Facility Needs
The following are mandatory site requirements. Additional (optional) recommendations, as well as a
recommended ultrasound room layout, are provided in section
2-3-3 - Networking Pre-Installation
(see below).
•
A dedicated "hospital-grade" single branch power outlet of adequate amperage (see
) that meets all local and national codes and is located less than 2.5 m (8.2 ft) from the
unit’s proposed location. Refer to the
•
A door opening of at least 76 cm (30 in) wide.
•
The proposed location for the unit is at least 0.5 m (1.5 ft) from the walls, to enable cooling.
•
Power outlet and place for any external peripheral are within 2 m (6.5 ft.) of each other with
peripheral within 1 m of the Venue™ system to connect cables.
•
Power outlets for other medical equipment.
•
Power outlets for test equipment within 1 m (3.2 ft) of the ultrasound unit.
•
Clean and protected space to store probes (in their cases or on a rack).
•
Material to safely clean probes (done using a plastic container, never metal).
•
In the case of a network option:
•
An active network outlet in the vicinity of the ultrasound unit.
•
A network cable of appropriate length (regular Pin-to-Pin network cable).
•
An IT administrator who will assist in configuring the unit to work with your local network. A fixed
IP address may be required when using DICOM. Refer to the form provided in
page 2-13 for network details that are required.
NOTE:
All relevant preliminary network outlets installations at the prepared site must be performed by
authorized contractors. The purchaser of GE equipment must utilize only qualified personnel to perform
servicing of the equipment.
Summary of Contents for Venue R1
Page 477: ......