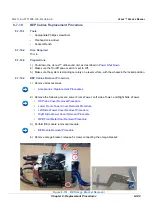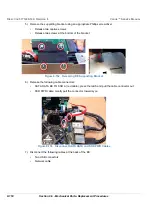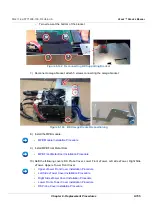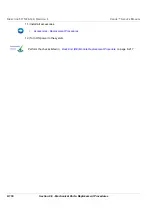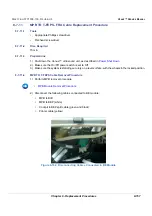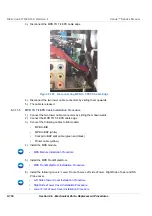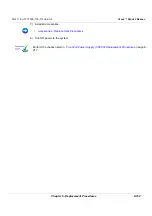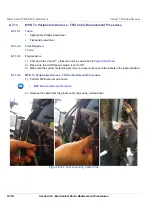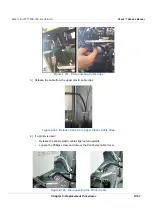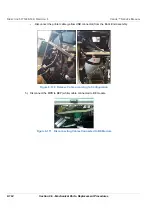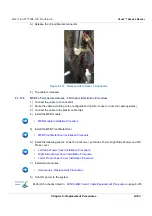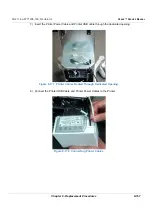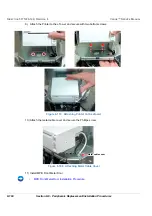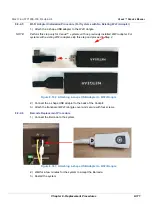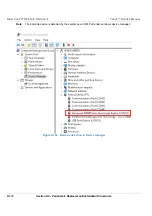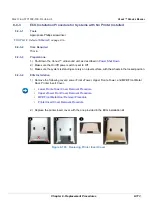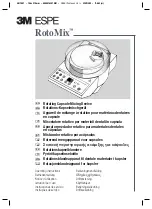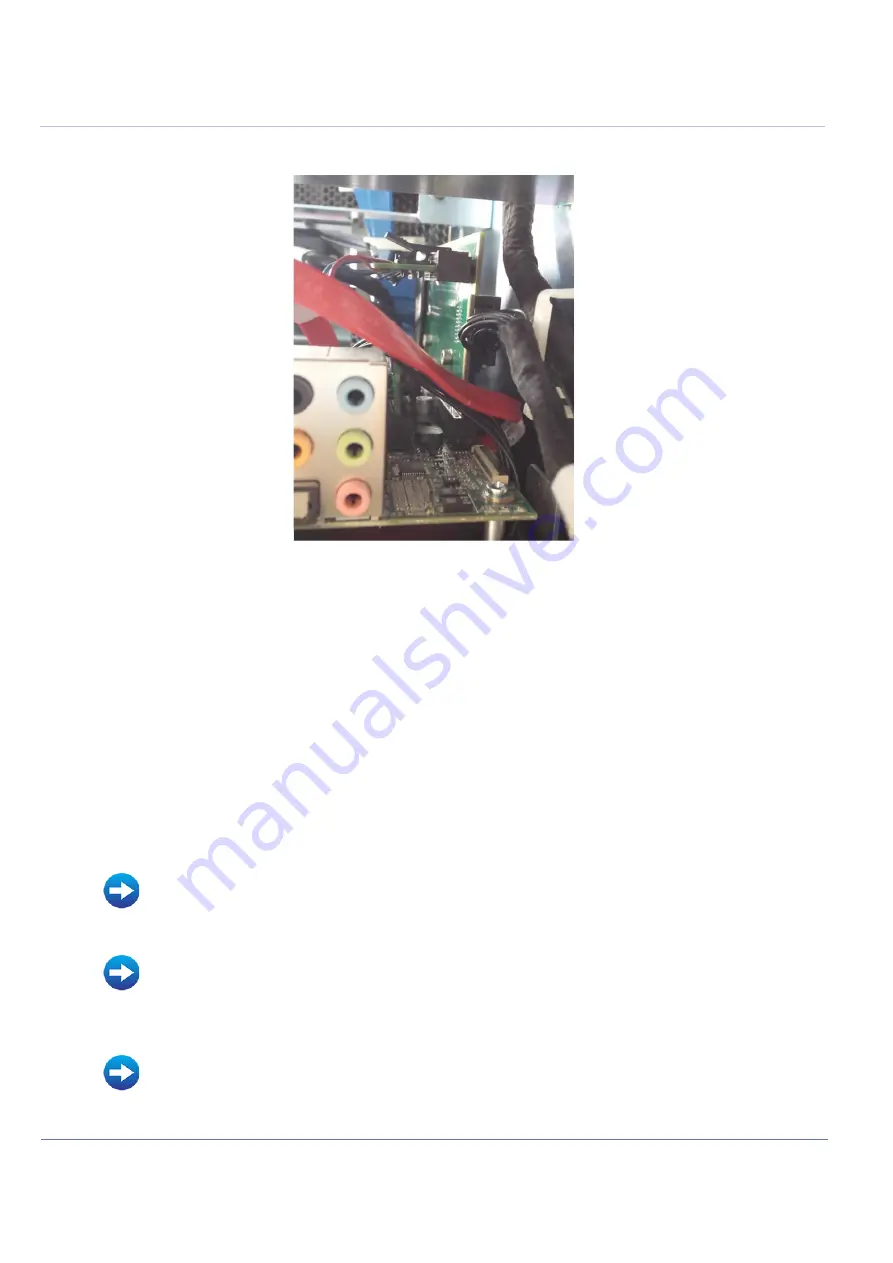
8-158
Section 8-6 - Mechanical Parts- Replacement Procedures
D
IRECTION
5771498-100, R
EVISION
6
V
ENUE
™ S
ERVICE
M
ANUAL
P R E L I M I N A R Y
3.) Disconnect the MPB TO T-FEPS cable edge
4.) Disconnect the two lower cable connectors by sliding them upwards
5.) The cable is released.
8-7-11-5
MPB TO T-FEPS Cable Installation Procedure
1.) Connect the two lower cable connectors by sliding them downwards
2.) Connect the MPB TO T-FEPS cable edge
3.) Connect the following cables to BE module:
•
MPB to BIB
•
MPB to BEP (white)
•
Cockpit to BEP split cable (green and black)
•
Printer cable (yellow)
4.) Install the MPB module.
5) Install the MPB Front Metal Door.
6.) Install the following covers: Lower Front eTower, Left side eTower, Right Side eTower and RS
Probe cover.
Figure 8-165 Disconnecting MPB to T-FEPS Cable Edge
•
MPB Module Installation Procedure
•
MPB Front Metal Door Installation Procedure
•
Left Side eTower Cover Installation Procedure
•
Right Side eTower Cover Installation Procedure
•
Summary of Contents for Venue R1
Page 477: ......