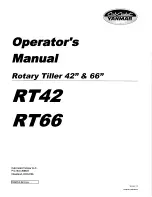Summary of Contents for Maxedia 4
Page 1: ... 2010 Martin Professional A S Maxedia 4 User Manual DRAFT VERSION ...
Page 17: ...10 2010 Martin Professional A S Maxedia 4 ...
Page 36: ...29 2010 Martin Professional A S Maxedia 4 ...
Page 127: ...120 2010 Martin Professional A S Maxedia 4 ...
Page 147: ...140 2010 Martin Professional A S Maxedia 4 ...
Page 151: ...144 2010 Martin Professional A S Maxedia 4 ...
Page 155: ...148 2010 Martin Professional A S Maxedia 4 System Network ...
Page 159: ...152 2010 Martin Professional A S Maxedia 4 Plugins ...