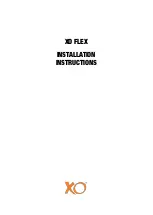Chapter 9
Page no. 86
9-worklist.fm
GE Healthcare
Senographe DS Acquisition System
Revision 1
Operator Manual 5307907-3-S-1EN
Worklist
•
The
Worklist
title bar shows the date and time of the last update (manual or from HIS/RIS).
•
Click the
Browser
button to return to the Browser window.
•
By default, when the window opens, the Worklist is sorted by
Patient Name
, the first item in the list in
which the number of images is zero is selected, the cursor is in the first selection criteria entry field,
and the default push-button is
Start Exam
.
•
The Worklist information is displayed in columns. You can sort the entries according to the informa-
tion in any column, in ascending or descending order, by clicking the title at the head of the column.
For example, to sort on patient name, click the
Patient Name
button. The entries are automatically
displayed in ascending order of name, and a + sign appears in front of the title (
+Patient Name
). Click
the button again; a - sign appears in front of the title (
-Patient Name
), and the entries are now dis-
played in descending order of name.
•
Items in the Worklist are selected/deselected in the usual way by pointing and clicking. Non-consec-
utive multiple items are selected by holding down the
<Ctrl>
key while clicking. To select a range of
consecutive multiple items, select an item, then hold down the
<Shift>
key while clicking another;
both items and all in between are selected.
•
To find and select an item in the list, use the
Selection Criteria
at the top of the window. As soon as a
character entry is made in one of the boxes (
Patient ID
,
Patient Last Name
,
Accession Number
), the
window scrolls to show and select the first matching entry. When an entry is made in one of the crite-
ria boxes, the other two are automatically cleared.
•
Click on the
Refresh Worklist
button to download the current Worklist from the configured Dicom
Worklist Provider. If the Dicom Worklist feature is not installed, or the Provider is not configured, this
button is greyed out and not active.
While the list is being updated, an indicator
WORKLIST LOAD IN PROGRESS...
is displayed, the
Refresh Worklist
button becomes
Cancel
Load
, and all buttons except
Cancel
Load
and
Browser
are
disabled.
•
Click
Query...
to display the
Query definition
window, to define the networked Worklist parameters.
•
To delete selected patients, click the
Delete
button. To delete all patients, click the
Delete All
button.
User confirmation is requested before deletion.
•
Click
New Patient...
to display an empty Medical Procedure Card window, allowing a new patient to
be added to the list.
•
Click the
Edit...
button (only active if a single item is selected) to display the Medical Procedure Card
window with data for the selected item, allowing you to view and/or add information.
•
If the Stereotaxy option is present, select
Routine
or
Stereo
in the
Type of Exam
window.
•
With the correct patient selected in the Worklist, click
Start Exam
or double-click your selection to
display the
Viewer
window and allow image acquisition for the scheduled patient.
FOR
TRAINING
PURPOSES
ONLY!
NOTE:
Once
downloaded,
this
document
is
UNCONTROLLED,
and
therefore
may
not
be
the
latest
revision.
Always
confirm
revision
status
against
a
validated
source
(ie
CDL).