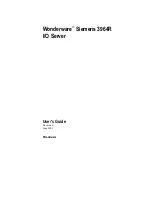TX2560 M2 / RX2560 M2
Upgrade and Maintenance Manual
375
Processor (CPU)
Figure 271: Closing socket release lever and removing protective socket cover
Ê
Close the socket release lever marked
Close 1st
(1) and latch it under the
load plate retention tab to lock down the load plate (2).
Ê
When closing the load plate, the protective socket cover will automatically
detach (3).
Ê
Remove the socket cover and save it for future use.
V
CAUTION!
Always replace the socket cover if you remove the CPU from the socket!
Figure 272: Closing socket release lever (marked Open 1st)
Ê
Close the socket release lever marked
Open 1st
(1) and latch it under the
load plate retention tab (2).
Ê
If applicable, install the second CPU accordingly.
Summary of Contents for PRIMERGY RX2560 M2
Page 6: ...Upgrade and Maintenance Manual TX2560 M2 RX2560 M2 ...
Page 26: ...Upgrade and Maintenance Manual TX2560 M2 RX2560 M2 Contents ...
Page 42: ...42 Upgrade and Maintenance Manual TX2560 M2 RX2560 M2 Before you start ...
Page 110: ...110 Upgrade and Maintenance Manual TX2560 M2 RX2560 M2 Basic hardware procedures ...
Page 152: ...152 Upgrade and Maintenance Manual TX2560 M2 RX2560 M2 Power supply unit PSU ...
Page 364: ...364 Upgrade and Maintenance Manual TX2560 M2 RX2560 M2 Main memory ...
Page 434: ...434 Upgrade and Maintenance Manual TX2560 M2 RX2560 M2 Accessible drives ...
Page 492: ...492 Upgrade and Maintenance Manual TX2560 M2 RX2560 M2 System board and components ...
Page 544: ...544 Upgrade and Maintenance Manual TX2560 M2 RX2560 M2 Cabling ...
Page 568: ...568 Upgrade and Maintenance Manual TX2560 M2 RX2560 M2 Appendix ...