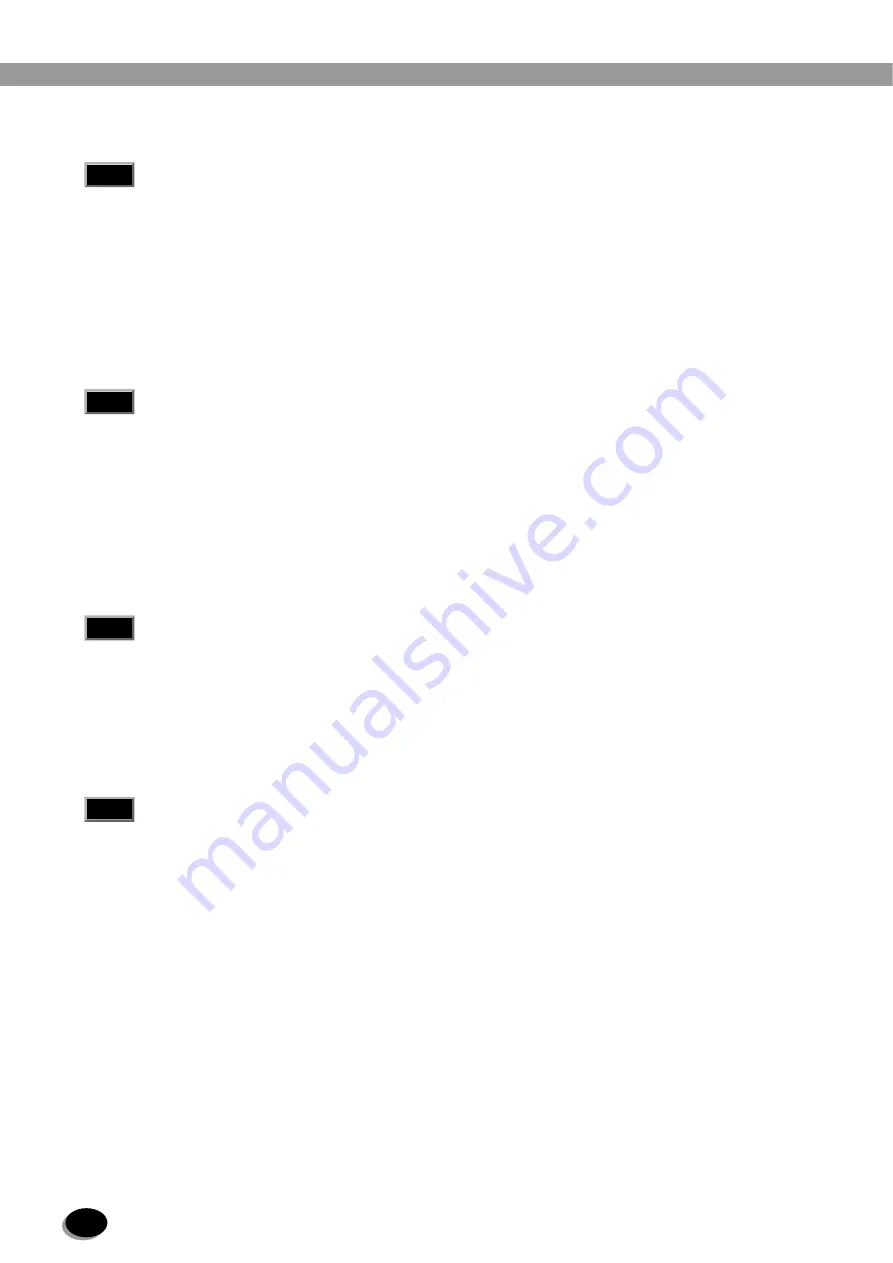
4
5
.....................................................................................................................................
46
DSC Printing from Imaging Controller (Example)................................................
Printing from FRONTIER (135-size film example) ..............................................
When “W-8102” Message Dialog Appears..........................................................
When “W-1627” Message Dialog Appears..........................................................
When “W-1621” Message Dialog Appears..........................................................
6
..........................................................................................................................
57
Post-operational Checks and Shut-down in FRONTIER 350/370 ......................................
Post-operational Checks and Shut-down in FRONTIER 355/375/570 ...............................
Cleaning the Auto Film Carrier NC100AY ...........................................................
Recording the Daily Processing Volume Data and Clearing the Data ................
7
....................................................................................................................
69
To Return to Direct-connecting Type (in FRONTIER 350/370)...........................
To Return to Direct-connecting Type (in FRONTIER 355/375/570)....................
8
Setup and Maintenance (FRONTIER 350/370/355/375)
..........................................
77
Processing Solution Temperature Check............................................................
Replenisher Pump Output Measurement ............................................................
Auto-cleaning Pump Output Measurement .........................................................
distributed by www.minilablaser.com





































