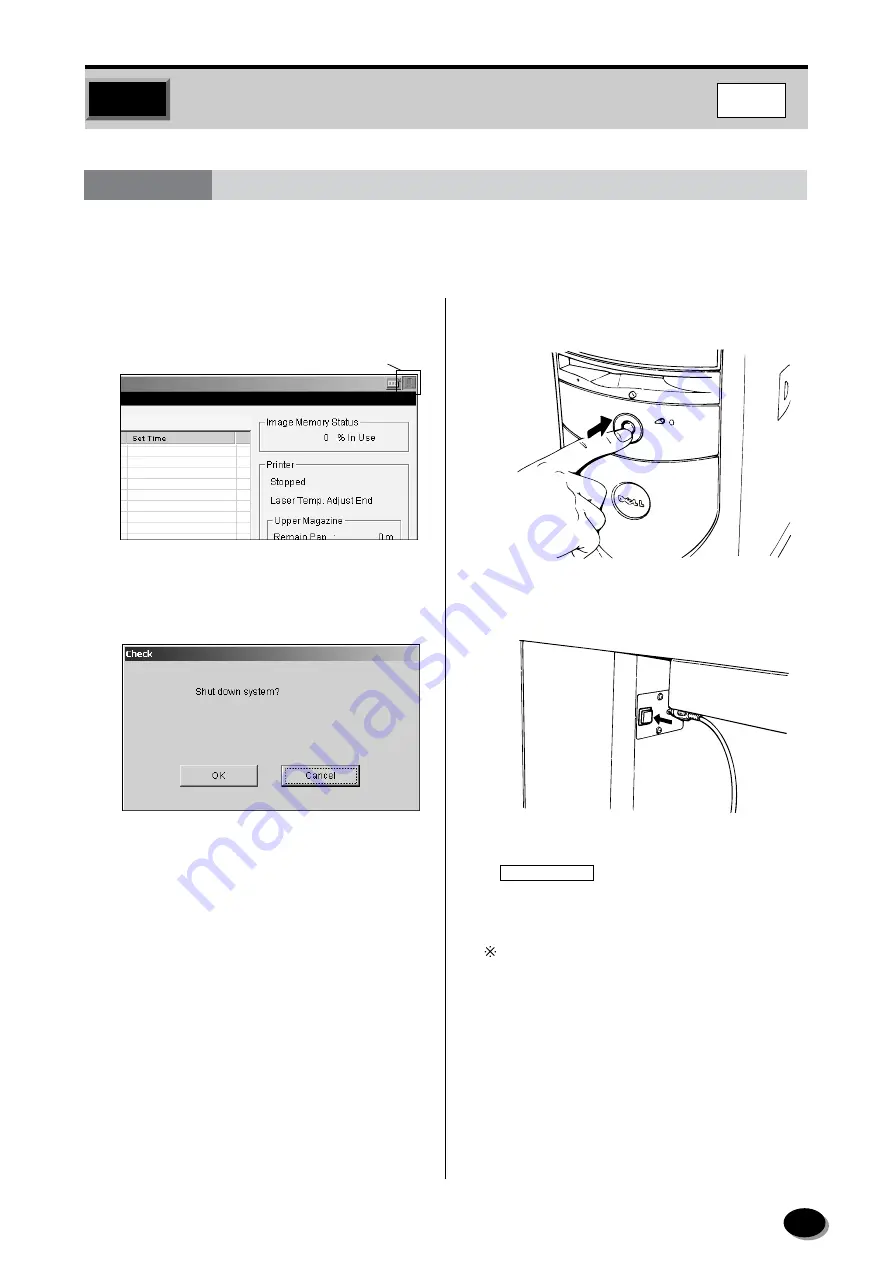
69
7
Emergency Stop
When operation is impossible, try to remove and reinstall the film carrier. If this does not solve the problem,
follow the steps described below to shut down the system.
1
Click the emergency stop switch [ ! ] in the upper
right-hand corner of the screen.
• The “Emergency Stop” dialog box appears.
2
Click [OK].
• The emergency stop process starts, and then
the FMPC is turned OFF.
3
Press the system start switch to start the system
again.
4
Restart the FRONTIER scanner (SP).
IMPORTANT
When restarting the FMPC, the SP(scanner)
must be also restarted.
If problems persist, or if an abnormality still exists,
consult your technical representative.
7.1
Emergency Power OFF in FMPC
Click.
NMP010
EZ1192
FMPC
distributed by www.minilablaser.com






























