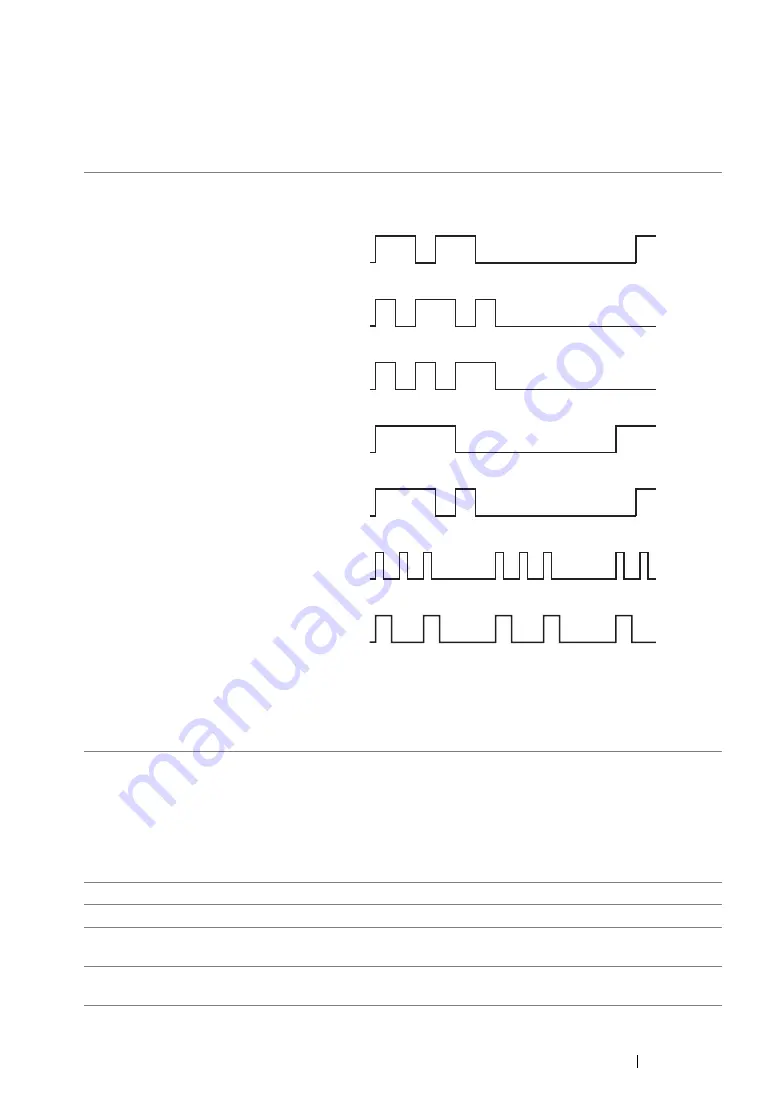
Using the Operator Panel Menus and Keypad
342
• DRPD Pattern
Purpose:
To provide a separate number for faxing with a distinctive ring pattern.
Values:
• Forward Settings
Purpose:
To specify whether to forward incoming faxes to a specified destination.
Values:
Pattern1-7
DRPD is a service provided by some telephone companies. DRPD
patterns are specified by your telephone company. The patterns
provided with your printer are shown below:
Ask your telephone company which pattern you need to select to use
this service. For example, Pattern7 is the New Zealand FaxAbility
distinctive ringing pattern: rings for 400ms, stops for 800ms, rings for
400ms and stops for 1400ms. This pattern is repeated over and over
again. This printer only responds to Distinctive Alert cadence(s) DA4
in New Zealand.
Off*
Incoming faxes will not be forwarded.
Forward Only
Incoming faxes will be forwarded to a specified destination.
Forward and Print
Incoming faxes will be forwarded to a specified destination by Fax
and printed.
E-Mail and Print
Incoming faxes will be sent with an e-mail to a specified destination
by E-mail and printed.
Pattern1
Pattern2
Pattern3
Pattern4
Pattern5
Pattern6
Pattern7
Summary of Contents for DocuPrint M218 fw
Page 1: ...User Guide DocuPrint M218 fw...
Page 9: ...Contents 8...
Page 31: ...Product Features 30...
Page 65: ...Printer Management Software 64...
Page 197: ...Printing Basics 196...
Page 252: ...251 Scanning 5 Select any unused number and click Add...
Page 267: ...Scanning 266...
Page 433: ...Troubleshooting 432...
Page 437: ...Maintenance 436 5 Close the document cover...
Page 442: ...441 Maintenance 6 Place the toner cartridge slowly on the sheets of paper spread in step 3...
Page 463: ...Contacting Fuji Xerox 462...
















































