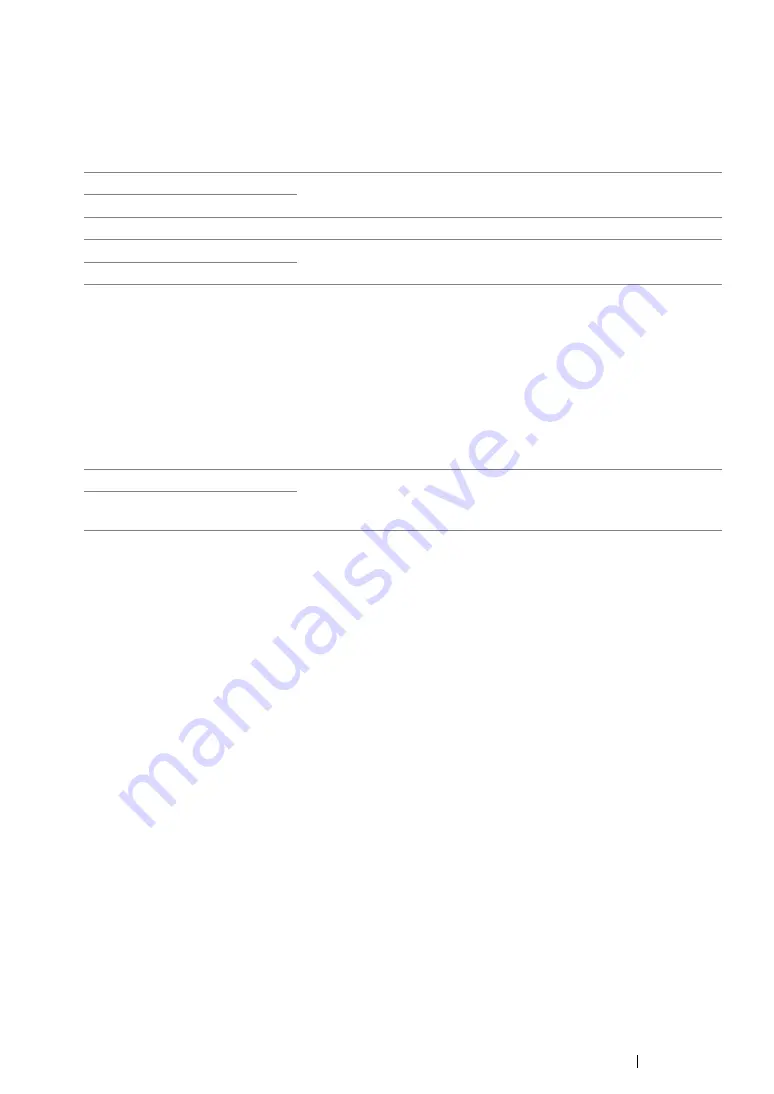
Using the Operator Panel Menus and Keypad
362
• Lighten/Darken
Purpose:
To set the default copy density level.
Values:
• Delayed Start
Purpose:
This feature enables you to set a specific time for the fax transmission to start. Once Delayed Start
mode is activated, your printer stores all of the documents to be faxed into its memory and sends them
at the specified time. After faxing in the Delayed Start mode is complete, the data in the memory is
cleared.
Values:
NOTE:
•
A maximum of 19 delayed fax jobs can be stored in this printer.
Lighten2
Makes the fax lighter than the original. Works well with dark print.
Lighten1
Normal*
Works well with standard typed or printed documents.
Darken1
Makes the fax darker than the original. Works well with light print or
faint pencil markings.
Darken2
21:00*/PM9:00*
Specify the fax transmission start time when sending a fax at a
specified time.
0:00 - 23:59 / AM/PM1:00 -
12:59
Summary of Contents for DocuPrint M218 fw
Page 1: ...User Guide DocuPrint M218 fw...
Page 9: ...Contents 8...
Page 31: ...Product Features 30...
Page 65: ...Printer Management Software 64...
Page 197: ...Printing Basics 196...
Page 252: ...251 Scanning 5 Select any unused number and click Add...
Page 267: ...Scanning 266...
Page 433: ...Troubleshooting 432...
Page 437: ...Maintenance 436 5 Close the document cover...
Page 442: ...441 Maintenance 6 Place the toner cartridge slowly on the sheets of paper spread in step 3...
Page 463: ...Contacting Fuji Xerox 462...
















































