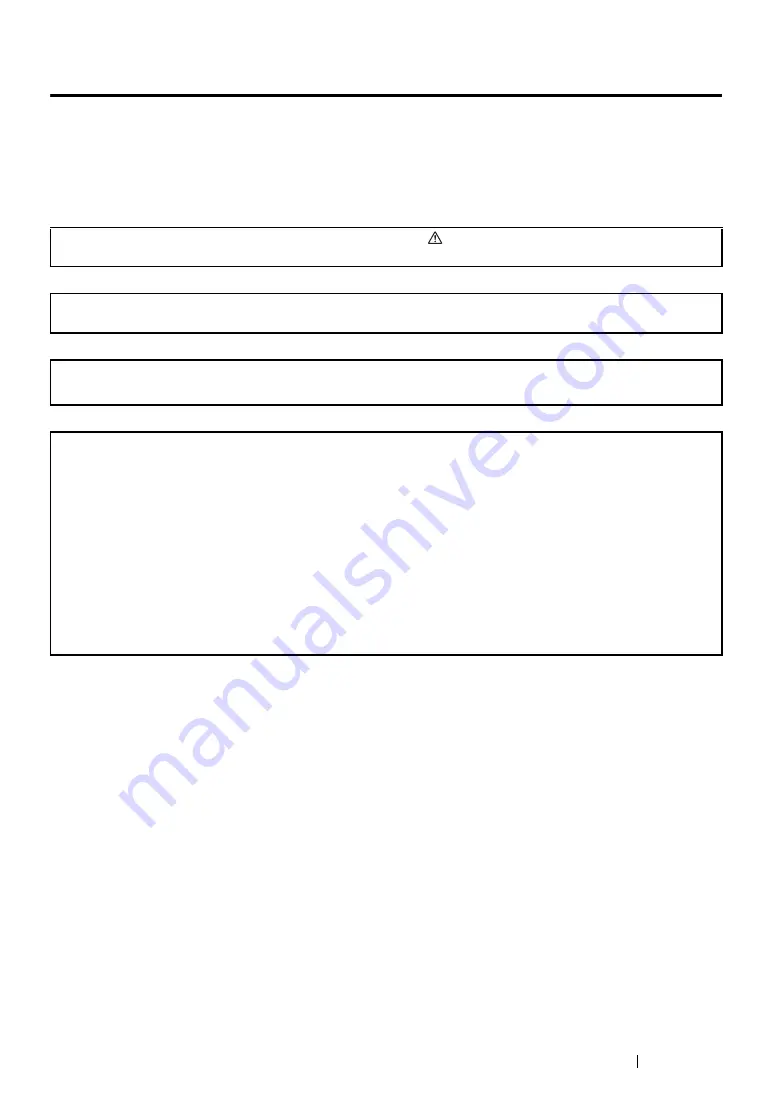
Trademarks and Document Disclaimer
10
Trademarks and Document Disclaimer
Apple
®
, Bonjour
®
, ColorSync
®
, Macintosh
®
, and Mac OS
®
are trademarks of Apple Inc. in the United
States and/or other countries.
Microsoft
®
, Windows Vista
®
, Windows
®
, and Windows Server
®
are trademarks of
Microsoft Corporation in the United States and/or other countries.
All product/brand names are trademarks or registered trademarks of the respective holders.
XEROX, the sphere of connectivity design, and DocuPrint are trademarks or registered trademarks of
Xerox Corporation in the U.S. or Fuji Xerox Co., Ltd.
DocuWorks is a trademark of Fuji Xerox Co., Ltd.
All Xerox and Fuji Xerox product names are either registered trademarks or trademarks of Xerox
Corporation or Fuji Xerox Co., Ltd.
In this manual, safety instructions are preceded by the symbol
. Always read and follow the instructions
before performing the required procedures.
Fuji Xerox is not responsible for any breakdown of machines due to infection of computer virus or computer
hacking.
WARNING:
This equipment will be inoperable when mains power fails.
IMPORTANT:
1. This manual is copyrighted with all rights reserved. Under the copyright laws, this manual may not be copied
or modified in whole or part, without the written consent of the publisher.
2. Parts of this manual are subject to change without prior notice.
3. We welcome any comments on ambiguities, errors, omissions, or missing pages.
4. Never attempt any procedure on the machine that is not specifically described in this manual. Unauthorized
operation can cause faults or accidents. Fuji Xerox is not liable for any problems resulting from unauthorized
operation of the equipment.
5. Decompiling this manual is prohibited.
An export of this product is strictly controlled in accordance with Laws concerning Foreign Exchange and
Foreign Trade of Japan and/or the export control regulations of the United States.
Summary of Contents for DocuPrint M218 fw
Page 1: ...User Guide DocuPrint M218 fw...
Page 9: ...Contents 8...
Page 31: ...Product Features 30...
Page 65: ...Printer Management Software 64...
Page 197: ...Printing Basics 196...
Page 252: ...251 Scanning 5 Select any unused number and click Add...
Page 267: ...Scanning 266...
Page 433: ...Troubleshooting 432...
Page 437: ...Maintenance 436 5 Close the document cover...
Page 442: ...441 Maintenance 6 Place the toner cartridge slowly on the sheets of paper spread in step 3...
Page 463: ...Contacting Fuji Xerox 462...












































