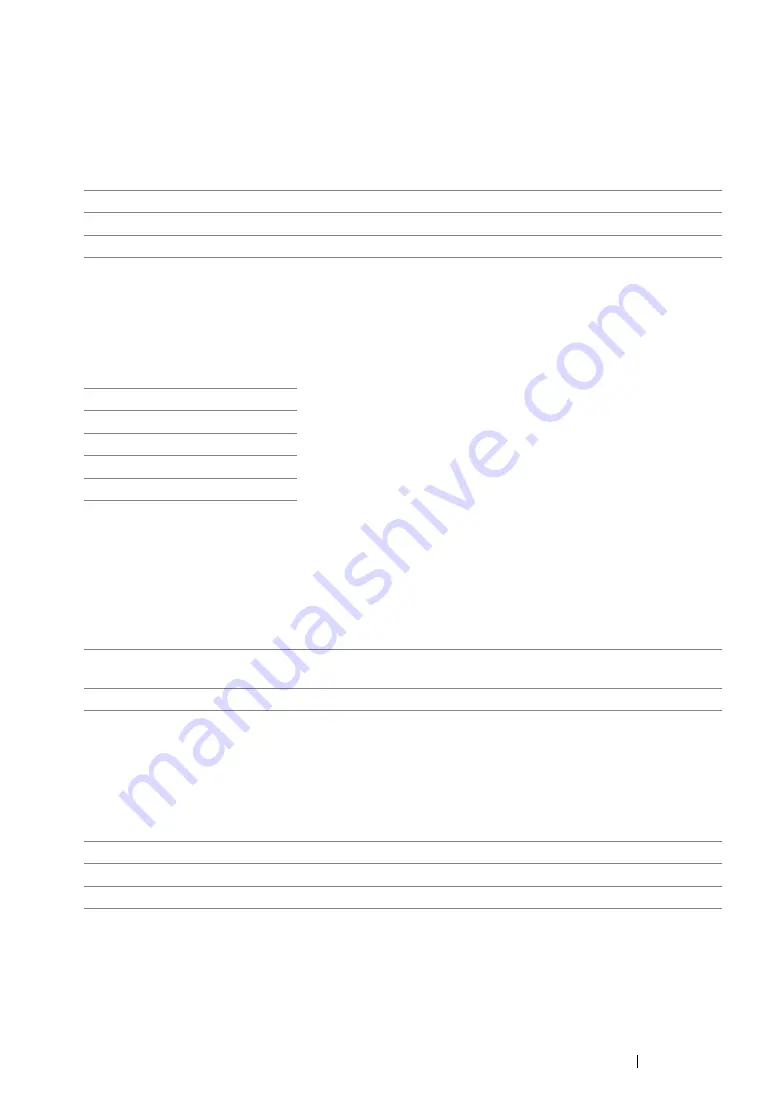
Using the Operator Panel Menus and Keypad
344
• Extel Hook Thresh
Purpose:
To select the external telephone hook detection threshold for the condition in which a telephone line is
not being used.
Values:
• Modem Speed
Purpose:
To specify the fax modem speed when a fax transmission or reception error occurs.
Values:
• Fax Activity
Purpose:
To set whether to automatically print a fax activity report after every 50 incoming and outgoing fax
communications.
Values:
• Fax Transmit
Purpose:
To set whether to print a transmission report after every fax transmission or only when an error occurs.
Values:
Lower
Sets the external telephone hook detection threshold to
Lower
.
Normal
*
Sets the external telephone hook detection threshold to
Normal
.
Higher
Sets the external telephone hook detection threshold to
Higher
.
2.4 Kbps
4.8 Kbps
9.6 Kbps
14.4 Kbps
33.6 Kbps*
Auto Print*
Automatically prints a fax activity report after every 50 incoming and
outgoing fax communications.
No Auto Print
Does not automatically print a fax activity report.
Print Always
Prints a transmission report after every fax transmission.
Print On Error*
Prints a transmission report only when an error occurs.
Print Disable
Does not print a transmission report after a fax transmission.
Summary of Contents for DocuPrint M218 fw
Page 1: ...User Guide DocuPrint M218 fw...
Page 9: ...Contents 8...
Page 31: ...Product Features 30...
Page 65: ...Printer Management Software 64...
Page 197: ...Printing Basics 196...
Page 252: ...251 Scanning 5 Select any unused number and click Add...
Page 267: ...Scanning 266...
Page 433: ...Troubleshooting 432...
Page 437: ...Maintenance 436 5 Close the document cover...
Page 442: ...441 Maintenance 6 Place the toner cartridge slowly on the sheets of paper spread in step 3...
Page 463: ...Contacting Fuji Xerox 462...






























