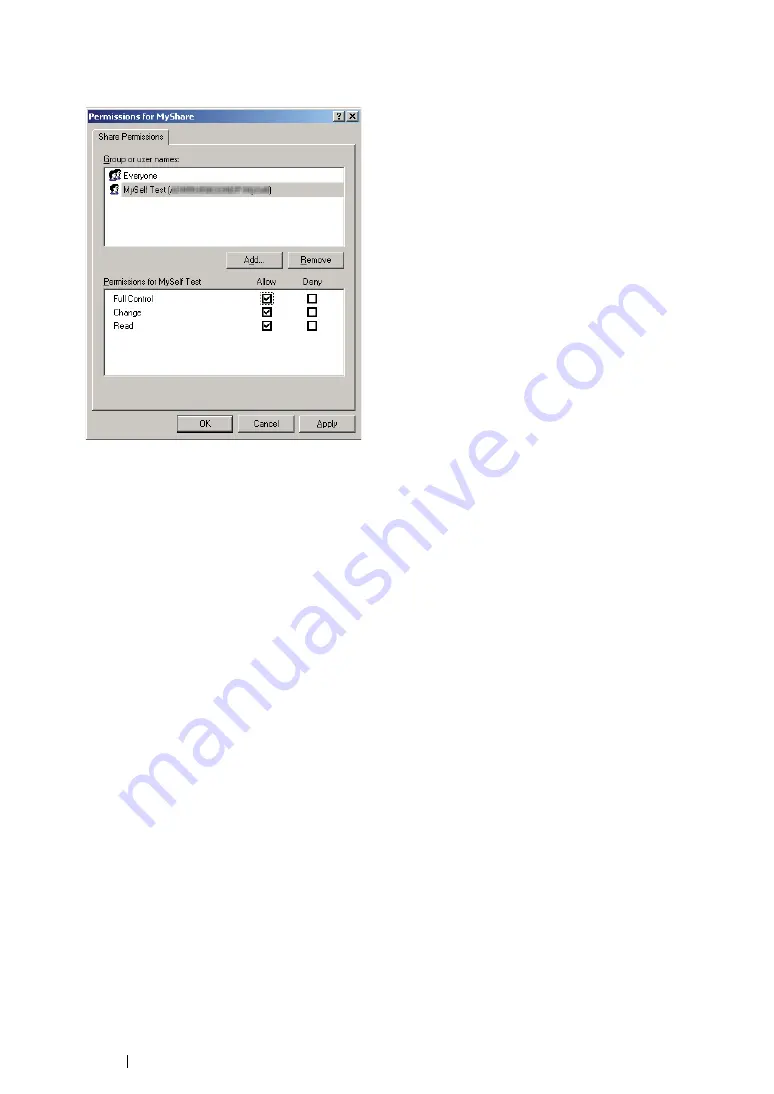
247
Scanning
9
Click the user login name that you have just entered. Select the
Full Control
check box. This will
grant you permission to send the document to this folder.
10
Click
OK
.
11
Configure other settings as necessary, and then click
Apply
and click
OK
.
NOTE:
•
To add sub-folders, create new folders in the shared folder you have created.
Example:
Folder name:
MyShare
, Second-level folder name:
MyPic
, Third-level folder name:
John
You should now see
MyShare\MyPic\John
in your directory.
After you created a folder, go to
"Configuring the Printer Settings" on page 256
• For Windows Vista, Windows 7, Windows Server 2008, Windows Server
2008 R2
1
Create a folder in the desired directory on your computer (Example of folder name,
MyShare
).
2
Right-click the folder, and then select
Properties
.
Summary of Contents for DocuPrint M215 fw
Page 1: ...User Guide DocuPrint M215 b M215 fw...
Page 9: ...Contents 8...
Page 31: ...Product Features 30...
Page 41: ...Specifications 40...
Page 57: ...Basic Operation 56...
Page 69: ...Printer Management Software 68...
Page 147: ...Printer Connection and Software Installation 146...
Page 203: ...Printing Basics 202...
Page 258: ...257 Scanning 5 Select any unused number and click Add...
Page 273: ...Scanning 272...
Page 383: ...Using the Operator Panel Menus and Keypad 382...
Page 441: ...Troubleshooting 440...
Page 445: ...Maintenance 444 5 Close the document cover...
Page 450: ...449 Maintenance 6 Place the toner cartridge slowly on the sheets of paper spread in step 3...
Page 467: ...Maintenance 466...
Page 471: ...Contacting Fuji Xerox 470...






























