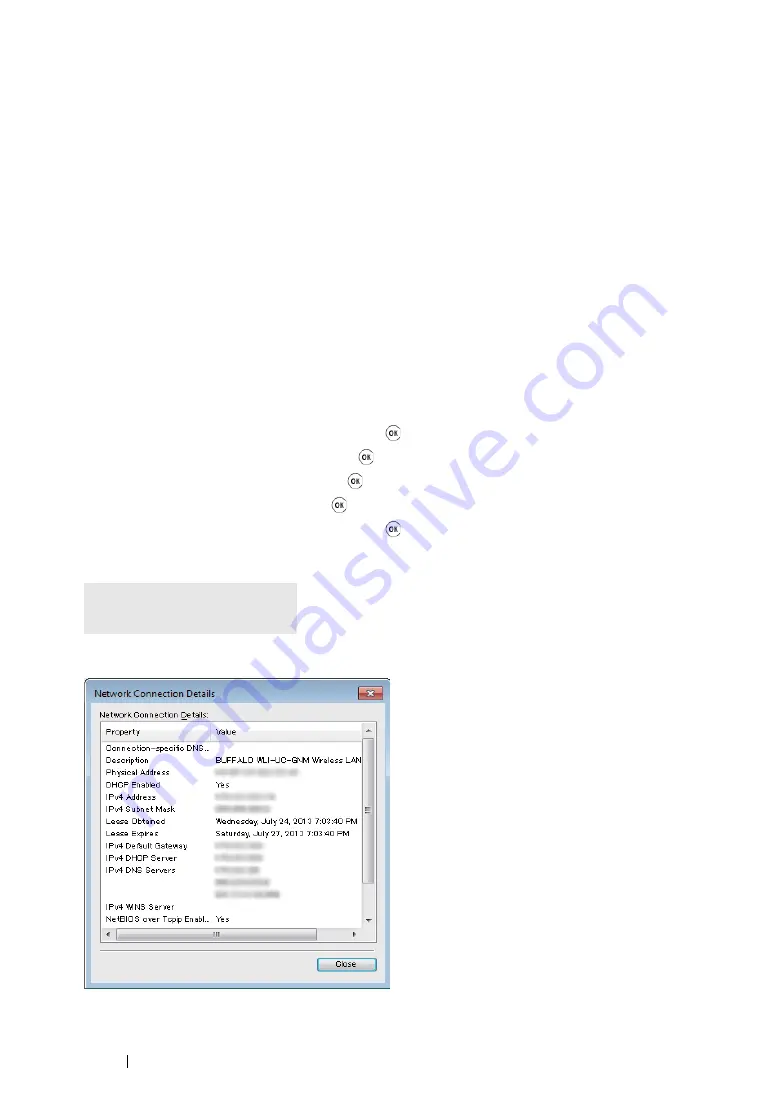
115
Printer Connection and Software Installation
For Windows Server 2008 R2 and Windows 7:
a
Display
Control Panel
.
b
Select
Network and Internet
.
c
Select
Network and Sharing Center
.
d
Select
Connect to a network
.
e
Select
xxxxxxxx
(xxxxxxxx indicates a wireless device’s SSID which you use) from the
network items listed in the available network list, and click
Connect
.
For Windows 8, Windows 8 64-bit Edition, and Windows Server 2012:
a
Display
Control Panel
.
b
Select
Network and Internet
.
c
Select
Connect to a network
under
Network and Sharing Center
.
d
Select
xxxxxxxx
(xxxxxxxx indicates a wireless device’s SSID which you use) from the
network items listed in the available network list, and click
Connect
.
2
Check the IP address assigned by AutoIP on the printer.
a
On the operator panel, press the
System
button.
b
Select
Admin Menu
, and then press the
button.
c
Select
Network
, and then press the
button.
d
Select
TCP/IP
, and then press the
button.
e
Select
IPv4
, and then press the
button.
f
Select
IP Address
, and then press the
button.
(Default IP address range: 169.254.xxx.yyy)
3
Ensure that the IP Address on your computer is assigned by DHCP.
IP Address
169.254.000.041*
Summary of Contents for DocuPrint M215 fw
Page 1: ...User Guide DocuPrint M215 b M215 fw...
Page 9: ...Contents 8...
Page 31: ...Product Features 30...
Page 41: ...Specifications 40...
Page 57: ...Basic Operation 56...
Page 69: ...Printer Management Software 68...
Page 147: ...Printer Connection and Software Installation 146...
Page 203: ...Printing Basics 202...
Page 258: ...257 Scanning 5 Select any unused number and click Add...
Page 273: ...Scanning 272...
Page 383: ...Using the Operator Panel Menus and Keypad 382...
Page 441: ...Troubleshooting 440...
Page 445: ...Maintenance 444 5 Close the document cover...
Page 450: ...449 Maintenance 6 Place the toner cartridge slowly on the sheets of paper spread in step 3...
Page 467: ...Maintenance 466...
Page 471: ...Contacting Fuji Xerox 470...






























