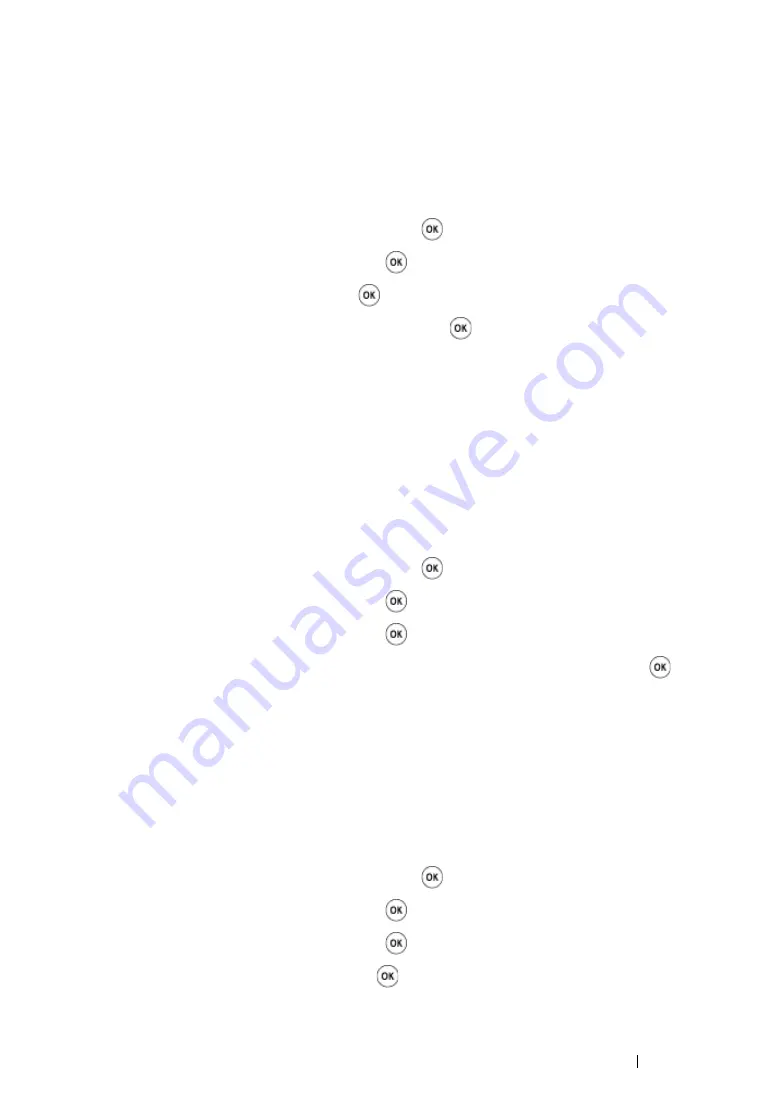
Scanning
270
Setting the Scan Resolution
You may want to change the scan resolution depending on the way you plan to use the scanned
image. Scan resolution affects both the size and image quality of the scanned image file. The higher
the scan resolution, the larger the file size.
To select the scan resolution:
1
Press the
System
button.
2
Select
Defaults Settings
, and then press the
button.
3
Select
Scan Defaults
, and then press the
button.
4
Select
Resolution
, and then press the
button.
5
Select one of the following options, and then press the
button:
•
200 × 200dpi
: Produces the lowest resolution and smallest file size. (factory default)
•
300 × 300dpi
: Produces medium resolution and a medium file size.
•
400 × 400dpi
: Produces high resolution and a large file size.
•
600 × 600dpi
: Produces the highest resolution and largest file size.
Setting the Document Size
To specify the size of the original:
1
Press the
System
button.
2
Select
Defaults Settings
, and then press the
button.
3
Select
Scan Defaults
, and then press the
button.
4
Select
Document Size
, and then press the
button.
5
Select a specific paper size to determine the area to be scanned, and then press the
button.
The factory default setting is
A4 (210 × 297mm)
.
Automatically Suppressing Background Variations
When scanning documents with a dark background such as newspapers, the printer automatically can
detect the background and whiten it when outputting the image.
To turn on/off automatic suppression:
1
Press the
System
button.
2
Select
Defaults Settings
, and then press the
button.
3
Select
Scan Defaults
, and then press the
button.
4
Select
Auto Exposure
, and then press the
button.
5
Select either
On
or
Off
, and then press the
button.
The factory default setting is
On
.
Summary of Contents for DocuPrint M215 fw
Page 1: ...User Guide DocuPrint M215 b M215 fw...
Page 9: ...Contents 8...
Page 31: ...Product Features 30...
Page 41: ...Specifications 40...
Page 57: ...Basic Operation 56...
Page 69: ...Printer Management Software 68...
Page 147: ...Printer Connection and Software Installation 146...
Page 203: ...Printing Basics 202...
Page 258: ...257 Scanning 5 Select any unused number and click Add...
Page 273: ...Scanning 272...
Page 383: ...Using the Operator Panel Menus and Keypad 382...
Page 441: ...Troubleshooting 440...
Page 445: ...Maintenance 444 5 Close the document cover...
Page 450: ...449 Maintenance 6 Place the toner cartridge slowly on the sheets of paper spread in step 3...
Page 467: ...Maintenance 466...
Page 471: ...Contacting Fuji Xerox 470...






























