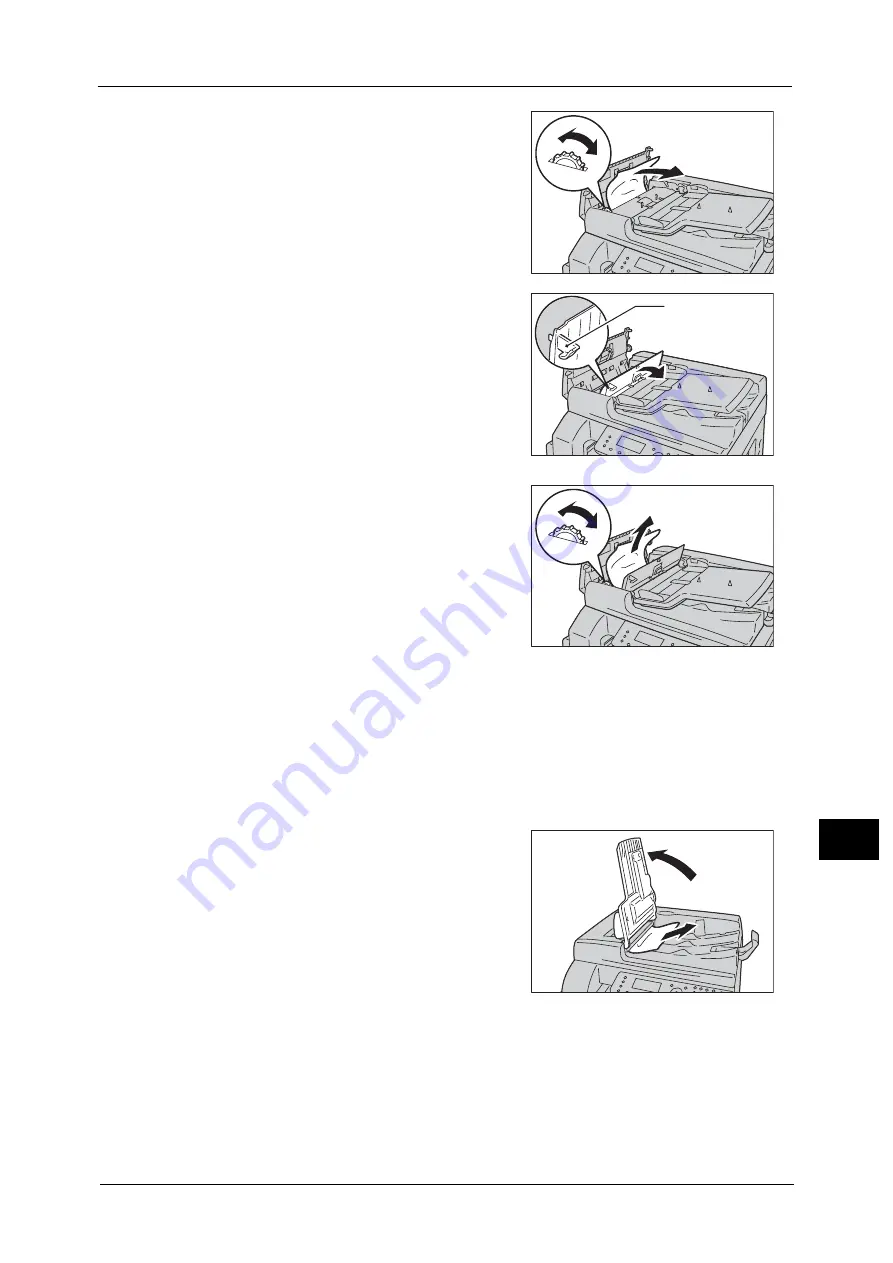
Document Jams
235
P
roblem
S
o
lvin
g
12
3
If you cannot find the document, turn the knob
to feed the document to the top, then remove it.
Important •
If the document has been fed into the feeder,
do not pull it out directly. The document may
tear.
4
If you cannot find the document, lift up the
handle to open the inner cover.
5
Turn the knob to feed the document to the top,
then remove it.
Note
•
If the document has been fed into the feeder, do not pull it out directly. The document may tear.
6
Close the document feeder's inner cover.
7
Close the document feeder cover until it clicks into place, and confirm that there is no space
between the near or far side of the cover and the document feeder.
8
If you cannot find the document, carefully lift up the document feeder. If you find the
document, remove it, and then close the document feeder.
9
If you cannot find the document in Step 8, lift up
the document feeder tray and remove the
document.
10
Carefully move the document feeder tray back into position.
Handle
Summary of Contents for DocuCentreS2320
Page 1: ...1 DocuCentre S2320 User Guide DocuCentre S2520 ...
Page 26: ...1 Before Using the Machine 26 Before Using the Machine 1 ...
Page 58: ...2 Environment Settings 58 Environment Settings 2 ...
Page 80: ...3 Product Overview 80 Product Overview 3 ...
Page 94: ...4 Loading Paper 94 Loading Paper 4 ...
Page 160: ...8 Tools 160 Tools 8 ...
Page 176: ...10 Job Status 176 Job Status 10 ...
Page 190: ...11 Maintenance 190 Maintenance 11 ...
Page 252: ...13 Appendix 252 Appendix 13 ...
















































