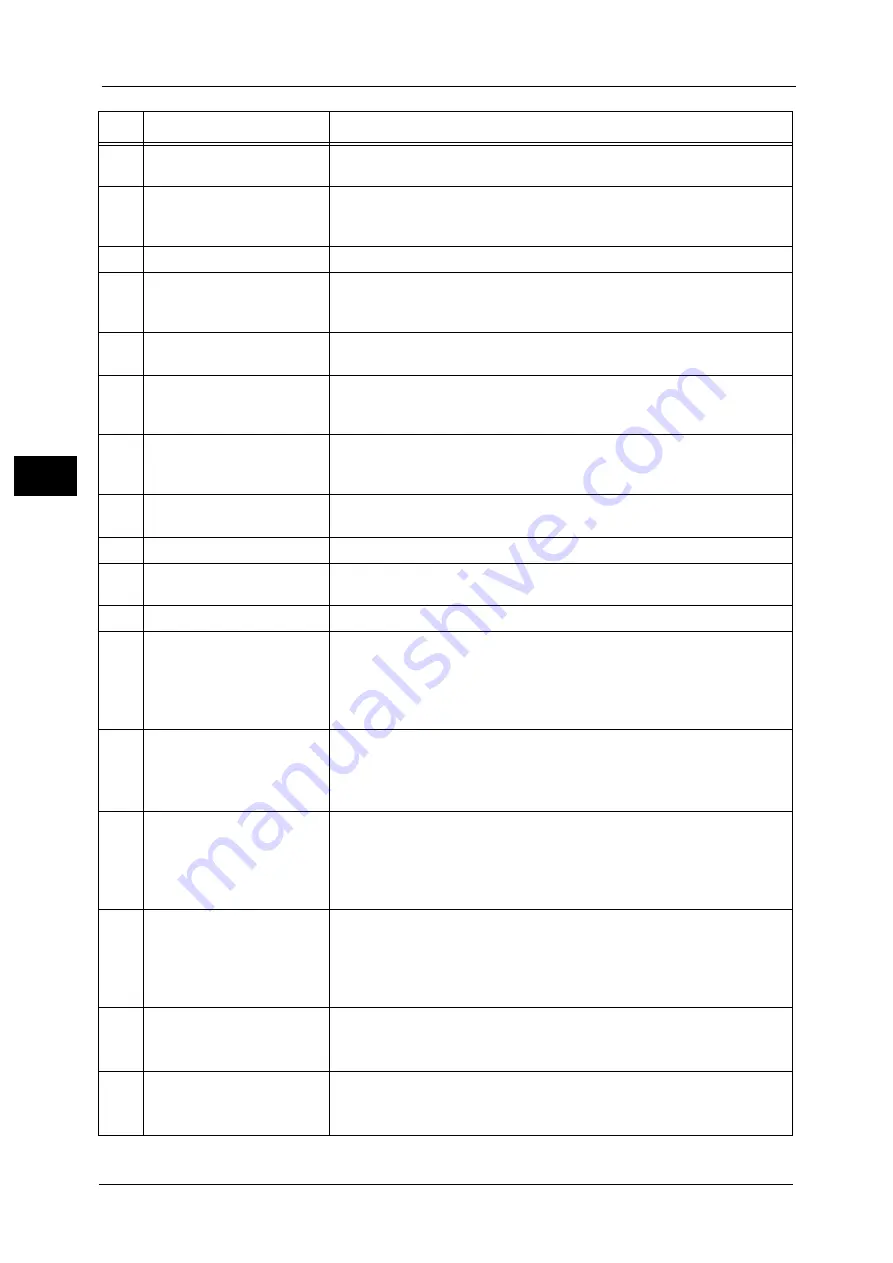
3 Product Overview
72
Prod
u
ct
Ov
erv
iew
3
10
<Machine Status> button
Press this button to print reports and check the machine information such as
the status of consumables and the machine’s IP address.
11
<Energy Saver> button
Lights up when the machine enters Energy Saver mode to conserve power
when the machine is left idle for a while. You can also press this button to
enter or exit Energy Saver mode.
12
<Stop> button
Press this button to cancel a current job or failed job.
13
<ClearAll> button
Press this button to reset the displayed settings of each feature to default
values or clear the entered numbers. The setting is returned to the same
condition as the machine is powered on.
14
<Start> button
Press this button to start scanning document or confirm the value of each
setting.
15
<Error> indicator
Blinks if a system error occurs.
This indicator lights up when a problem other than a system error occurs
with the machine, including paper jams and running out of paper.
16
<Data> indicator
Blinks when the machine is sending or receiving data to or from a client. This
indicator lights up when data is stored in the machine's memory or when
the machine receives faxes waiting to be printed.
17
<Speed Dial> button
Press this button to specify a recipient with entering a Speed Dial number
when sending a fax.
18
<C> (Clear) button
Press this button to delete one numerical value that you have entered.
19
<Address Book> button
Press this button to display the recipients registered for the Address Book
when sending data by fax, e-mail, or network.
20
<Back> button
Press this button to return the display to the previous screen.
21
<Collated/Resolution>
button
(Quick-Button)
Press this button to display the setting screen for the Collated or Resolution
function that lets you change the output method for Copy feature and the
resolution for Scan feature.
The button lights up when this function is available.
For more information on the Quick-Button, refer to "About Quick-Buttons" (P.73).
22
<2 Sided> button
(Quick-Button)
Press this button to display the setting screen for the 2 Sided function that
lets you select 2 sided printing for Copy and Scan features.
The button lights up when this function is available.
For more information on the Quick-Button, refer to "About Quick-Buttons" (P.73).
23
<Original Type> button
(Quick-Button)
Press this button to display the setting screen for the Original Type function
that lets you change the type of document for Copy, ID Card Copy, and
Scan features.
The button lights up when this function is available.
For more information on the Quick-Button, refer to "About Quick-Buttons" (P.73).
24
<Lighten/Darken> button
(Quick-Button)
Press this button to display the setting screen for the Lighten/Darken
function that lets you adjust the brightness for Copy, ID Card Copy, and
Scan features. Also, the Toner Saver setting is available for Copy feature.
The button lights up when this function is available.
For more information on the Quick-Button, refer to "About Quick-Buttons" (P.73).
25
<Scan> button
Press this button to use the Scan feature. When the Scan feature is selected,
this button lights up.
For more information, refer to "Scan" (P.141).
26
<Fax> button
Press this button to use the Fax feature. When the Fax feature is selected,
this button lights up.
For more information, refer to "Fax" (P.115).
No.
Component
Function
Summary of Contents for DocuCentre S2220
Page 1: ...1 DocuCentre S2420 DocuCentre S2220 ...
Page 30: ...1 Before Using the Machine 30 Before Using the Machine 1 ...
Page 82: ...3 Product Overview 82 Product Overview 3 ...
Page 140: ...6 Fax 140 Fax 6 ...
Page 208: ...9 Tools 208 Tools 9 ...
Page 220: ...10 Machine Status 220 Machine Status 10 ...
Page 234: ...12 Maintenance 234 Maintenance 12 ...
Page 286: ...13 Problem Solving 286 Problem Solving 13 ...
Page 310: ...310 Index ...
















































