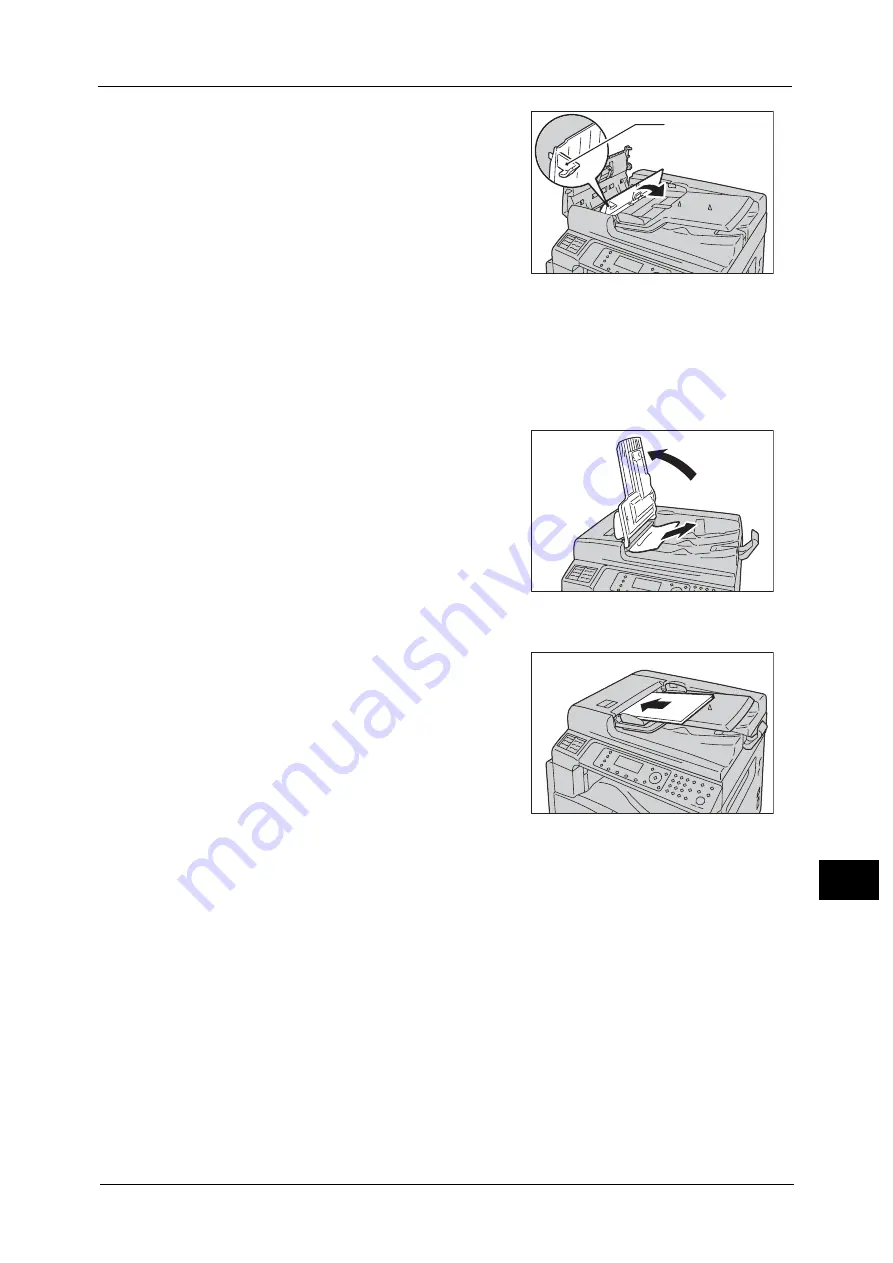
Document Jams
285
Pro
b
lem
Solvin
g
13
3
If you cannot find the document, lift up the
handle to open the inner cover.
4
Close the document feeder's inner cover.
5
Close the document feeder cover until it clicks into place, and confirm that there is no space
between the near or far side of the cover and the document feeder.
6
If you cannot find the document, carefully lift up the document feeder. If you find the
document, remove it, and then close the document feeder.
7
If you cannot find the document in Step 6, lift up
the document feeder tray and remove the
document.
8
Carefully move the document feeder tray back into position.
9
Make sure that the document is not torn,
wrinkled, or folded, and then reload the
documents to complete the job.
After removing the jammed document:
Copy:
Place the unscanned document again including
the jammed pages.
Scan (E-mail/PC(Network)):
Place the entire document again.
If the scanned data is already sent, place the unscanned document again including the
jammed pages.
Scan (TWAIN/WIA(Windows Imaging Acquisition)):
Place the unscanned document again including the jammed pages.
Fax:
Place the entire document again.
If the Immediate Fax Switch is set to transmit immediately, place the unscanned document
again including the jammed pages.
Note
•
Torn, wrinkled, or folded document pages can cause document jams or damage. Always copy torn,
wrinkled, or folded documents by placing them directly on the document glass.
Handle
Summary of Contents for DocuCentre S2220
Page 1: ...1 DocuCentre S2420 DocuCentre S2220 ...
Page 30: ...1 Before Using the Machine 30 Before Using the Machine 1 ...
Page 82: ...3 Product Overview 82 Product Overview 3 ...
Page 140: ...6 Fax 140 Fax 6 ...
Page 208: ...9 Tools 208 Tools 9 ...
Page 220: ...10 Machine Status 220 Machine Status 10 ...
Page 234: ...12 Maintenance 234 Maintenance 12 ...
Page 286: ...13 Problem Solving 286 Problem Solving 13 ...
Page 310: ...310 Index ...
















































