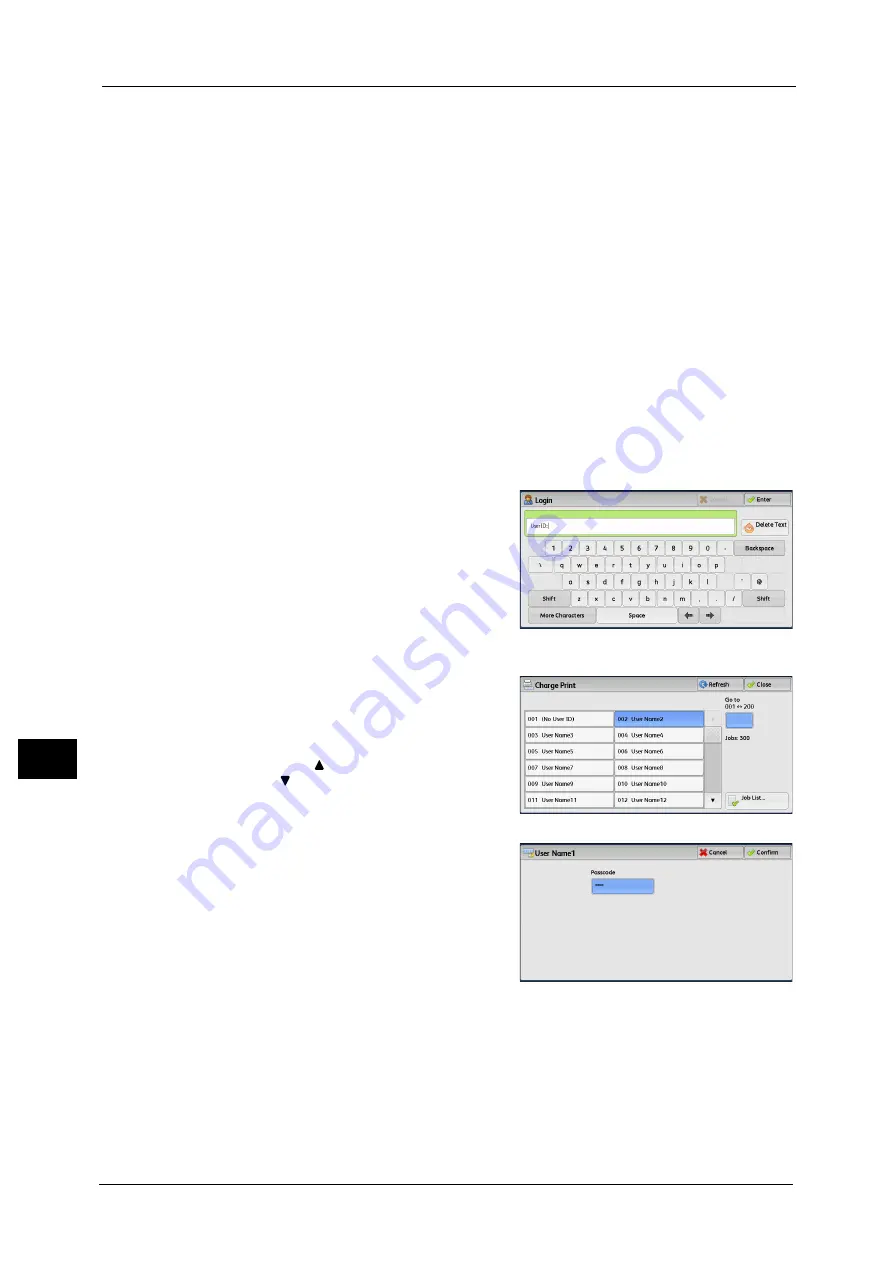
10 Job Status
396
Jo
b S
ta
tus
10
the jobs are saved for each Billing ID. Any jobs that were not given a Billing ID on the print
driver are saved in [No User ID].
For more information on how to register user IDs on the machine, refer to "5 Tools" > "Accounting" > "Create/View User
Accounts" in the Administrator Guide.
Note
•
Unlike the Private Charge Print feature, the Charge Print feature can store jobs without a user ID,
such as e-mail printing and print jobs sent from ContentsBridge or CentreWare Internet Services,
and can print the jobs after authenticating users.
•
[Charge Print] appears when [Save as Charge Print Job] is selected by using one of the following
procedures in the System Administration mode:
- Select [Save as Charge Print Job] in [Receive Control].
- Select [According to Print Auditron] in [Receive Control], and then select [Save as Charge Print Job]
in [Job Login Failure].
- Select [According to Print Auditron] or [Save as Private Charge Print Job] in [Receive Control], and
then select [Save as Charge Print Job] in [Job without User ID].
For information on how to set Charge Print, refer to "5 Tools" > "Authentication/Security Settings" > "Authentication" >
"Charge/Private Print Settings" in the Administrator Guide.
The following describes how to print and delete a job stored with the Charge Print feature.
1
Press the <Log In/Out> button on the control panel, or select the login information field on
the touch screen.
2
Enter the user ID, and select [Enter].
Note
•
When the passcode is set, enter the user ID
and select [Next]. Then, enter the passcode
and select [Enter].
•
While a user is authenticated, the <Log In/
Out> button lights up on the control panel.
•
To log out of the machine, press the <Log In/
Out> button on the control panel.
3
Select [Charge Print].
4
Select the user to be checked, and select [Job
List].
Note
•
Select [Refresh] to display the updated
information.
•
Select [
] to return to the previous screen or
[
] to move to the next screen.
•
You can enter a user ID in [Go to] using the
numeric keypad to display the user ID at the
top of the list.
5
Enter the passcode, and select [Confirm].
Note
•
If the passcode is not set, the passcode entry
screen does not appear.
Summary of Contents for DocuCentre-IV C2263
Page 1: ...DocuCentre IV C2265 DocuCentre IV C2263 User Guide...
Page 12: ...12...
Page 40: ...1 Before Using the Machine 40 Before Using the Machine 1...
Page 72: ...2 Product Overview 72 Product Overview 2...
Page 248: ...4 Fax 248 Fax 4...
Page 354: ...6 Send from Folder 354 Send from Folder 6...
Page 414: ...11 Computer Operations 414 Computer Operations 11 10 Click Import...
Page 427: ...12 Appendix This chapter contains a glossary of terms used in this guide z Glossary 428...
Page 434: ...12 Appendix 434 Appendix 12...
Page 442: ...442 Index...






























