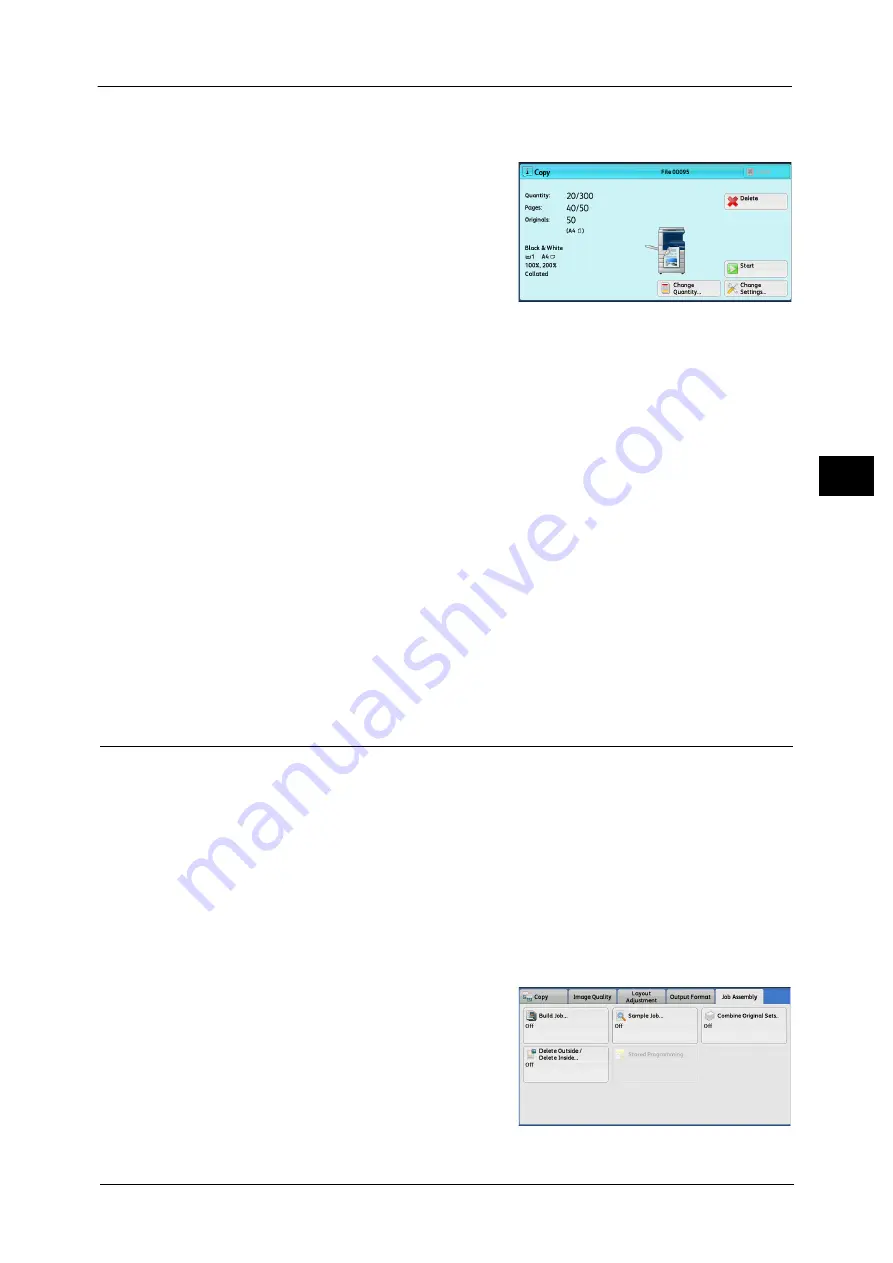
Job Assembly
153
Co
py
3
[Copy] Screen When Sample Job is in Progress
After the sample set is copied, the machine pauses the job and displays the [Copy] screen.
Change Quantity
Displays the [Change Quantity] screen on which you can change the number of copies
entered before. Enter a new quantity using the numeric keypad. The new value must include
the number of the sample set that has already been printed. When reducing the quantity,
specify a value between 1 (sample set) and the number of copies entered before.
Note
•
If you specify "1" as a new quantity and then press the <Start> button, the machine will not process
the job.
Change Settings
Displays the [Change Settings] screen. To cancel the settings you have made, deselect the
check box for the feature you want to cancel.
Delete
The remaining copies are canceled.
Start
The remaining copies are made.
Note
•
You can also press the <Start> button on the control panel to perform the same operation.
Combine Original Sets (Adding Originals)
Use this feature when you copy a document that has too many pages to be loaded into the
document feeder at one time, or when you scan each document page using the document
glass and have the machine process the pages as one job.
When you use this feature, [Next Original] is always selected on the screen during scanning
documents with the document feeder or the document glass.
If [Copy Output] is set to [Auto], the output is automatically sorted.
When all documents have been scanned, select [Last Original].
Note
•
After the first original set is copied, the machine automatically outputs the data remained if the
machine is left unused for the period specified in [Auto Clear]. For more information on [Auto Clear],
refer to "5 Tools" > "Common Service Settings" > "Machine Clock/Timers" > "Auto Clear" in the
Administrator Guide.
1
Select [Combine Original Sets].
Summary of Contents for DocuCentre-IV C2263
Page 1: ...DocuCentre IV C2265 DocuCentre IV C2263 User Guide...
Page 12: ...12...
Page 40: ...1 Before Using the Machine 40 Before Using the Machine 1...
Page 72: ...2 Product Overview 72 Product Overview 2...
Page 248: ...4 Fax 248 Fax 4...
Page 354: ...6 Send from Folder 354 Send from Folder 6...
Page 414: ...11 Computer Operations 414 Computer Operations 11 10 Click Import...
Page 427: ...12 Appendix This chapter contains a glossary of terms used in this guide z Glossary 428...
Page 434: ...12 Appendix 434 Appendix 12...
Page 442: ...442 Index...






























