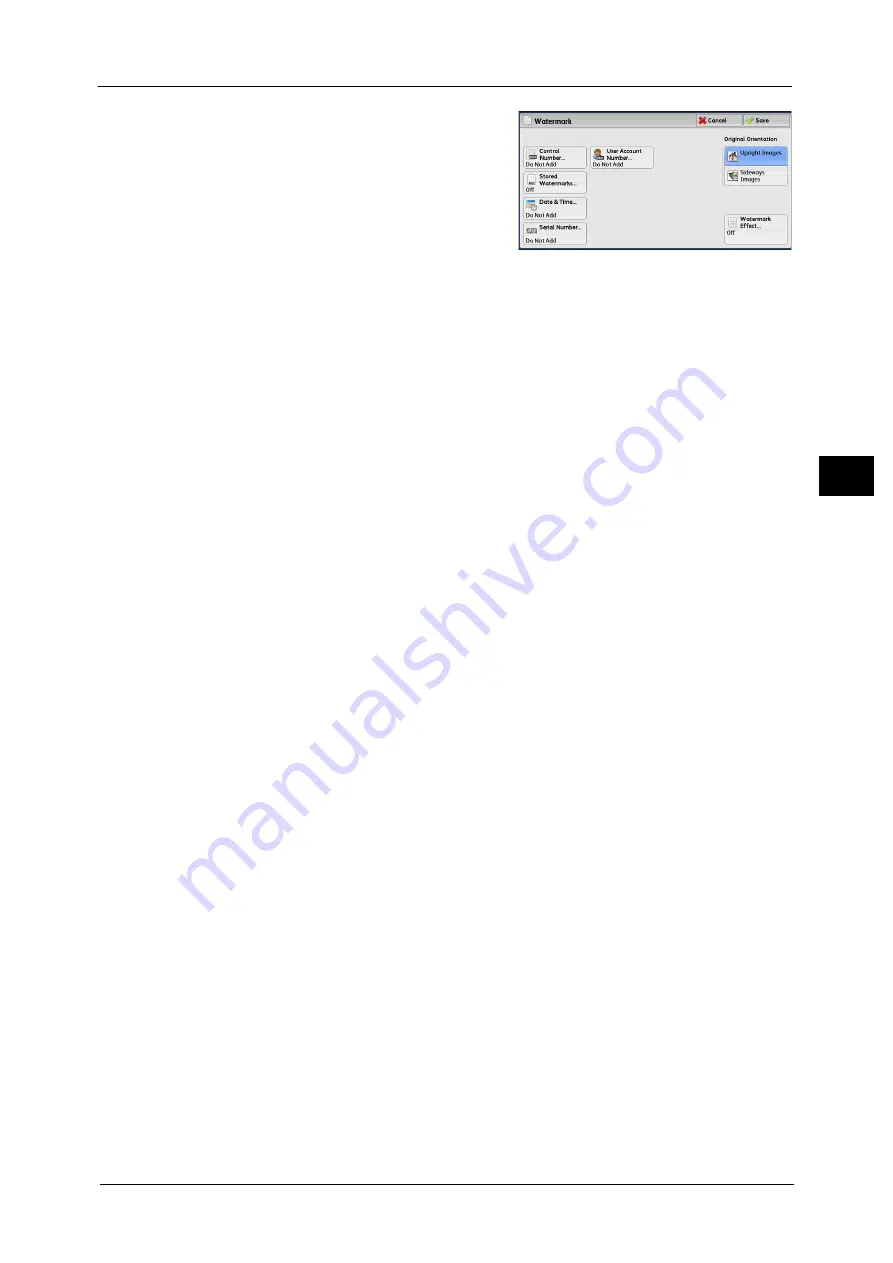
Output Format
139
Co
py
3
2
Select any option.
Control Number
z
Do Not Add
No control number is printed.
z
Add
A control number is printed. Enter the starting number of the control number. You can
specify a value in the range from 1 to 999, using [+] and [-] or the numeric keypad.
Stored Watermarks
Displays the [Stored Watermarks] screen.
Refer to "[Stored Watermarks] Screen" (P.140).
User Account Number
Allows you to select whether to print a user account number when the Authentication or
Accounting feature is enabled. However, if a user is not authenticated, the account number
will not be printed.
Note
•
[User Account Number] is the No. (User Administration Number) registered by users with the
Authentication and Accounting feature.
•
You can see if a user is authenticated by checking that the <Log In/Out> button lights up.
Date & Time
Allows you to select whether to print the date and time when the copy job started.
For information on the date format, refer to "5 Tools" > "Common Service Settings" > "Watermark" > "Date Format" in the
Administrator Guide.
Serial Number
Allows you to select whether to print the serial number of the machine.
Original Orientation
Allows you to specify the orientation of the document so that the machine can identify the
top of the document.
Note
•
If the [Original Orientation] setting differs from the actual document orientation, the machine may
not detect the top of the document correctly.
z
Upright Images
Select this option when placing the top edge of the document against the top side of the
document glass or document feeder.
z
Sideways Images
Select this option when placing the top edge of the document against the left side of the
document glass or document feeder. Always select [Sideways Images] when the top of
the document is placed facing the left side (horizontal text).
Summary of Contents for DocuCentre-IV C2263
Page 1: ...DocuCentre IV C2265 DocuCentre IV C2263 User Guide...
Page 12: ...12...
Page 40: ...1 Before Using the Machine 40 Before Using the Machine 1...
Page 72: ...2 Product Overview 72 Product Overview 2...
Page 248: ...4 Fax 248 Fax 4...
Page 354: ...6 Send from Folder 354 Send from Folder 6...
Page 414: ...11 Computer Operations 414 Computer Operations 11 10 Click Import...
Page 427: ...12 Appendix This chapter contains a glossary of terms used in this guide z Glossary 428...
Page 434: ...12 Appendix 434 Appendix 12...
Page 442: ...442 Index...
















































