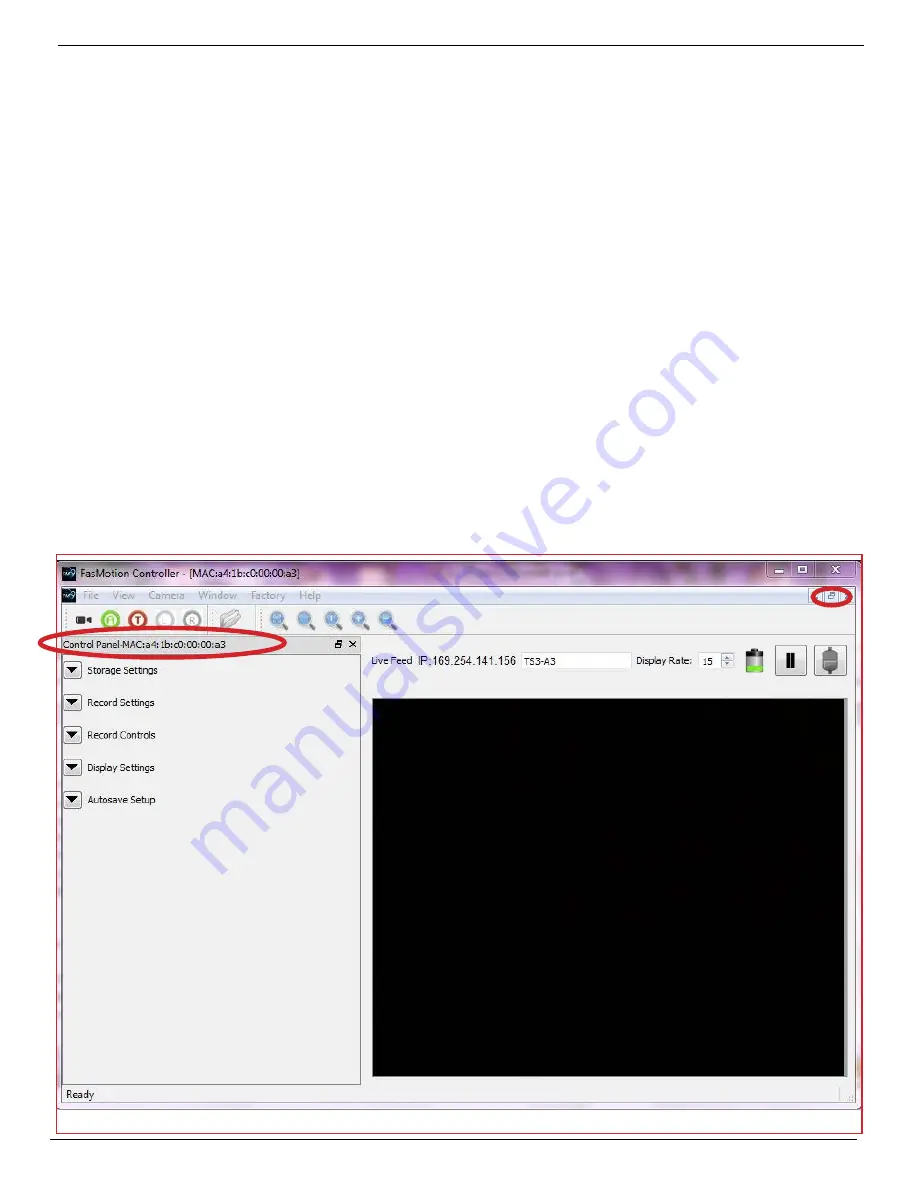
IL3 User’s Guide
11S-3002B
page 15
3-4 Fas
M
otion Application Window
Figure 3-6 on page 13 shows the application window with no cameras connected. As soon as a
camera is connected via Fas
M
otion, two additional dockable windows appear. To the left, you see the
Control Panel, which has five tabs: Storage Settings, Record Settings, Record Controls, Display Settings,
and Autosave Setup. To the Right, you see the image window.
The Control Panel may remain docked to the left side of the Fas
M
otion application window or be
moved outside of the application window to any location on your desktop. If you use two displays,
you may wish to move the Control panel to your extended desktop in order to give yourself a larger
image window. The Control Panel detaches by clicking on the gray border at the top in the area where
“Control Panel-MAC:...” is printed (circled in red). To return the Control Panel back to the application
window, just double-click on that same border.
The Image Window may be detached and moved and/or resized, but it always stays within the bounds
of the application window. To detach it, click on the “minimize” button in the upper right corner
(circled in red). To restore the window, click on the “maximize” button (in the same location).
The Video Controls pane will appear at the bottom of the Application Window whenever a video is
open for review. (See Figure 3-12 on page 16.) This is another detachable pane that may be moved
outside the application window by grabbing its top border. Double click on the same border to restore
it to its original position.
Figure 3-11: Fas
M
otion Application Window
















































