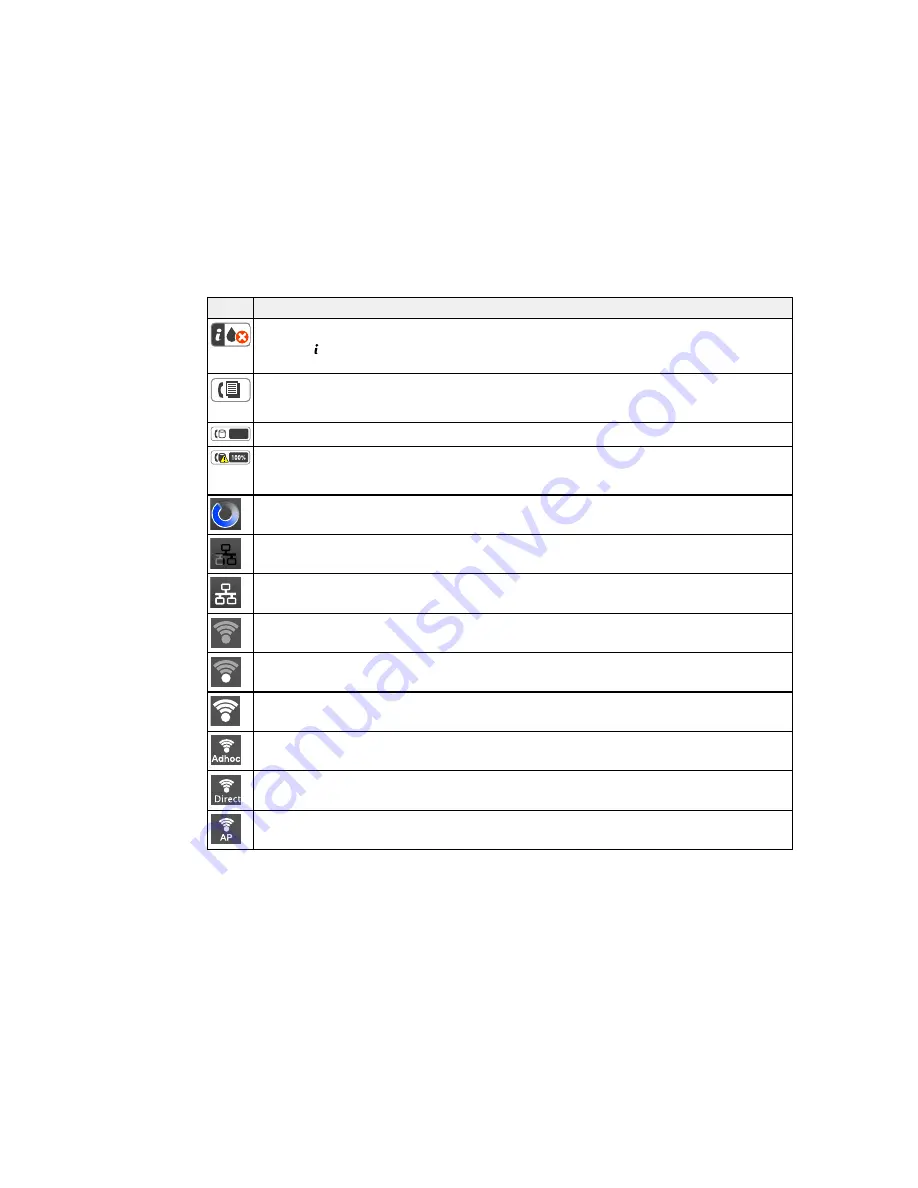
Icons
Description
One or more of the ink cartridges are expended or the maintenance box is full.
Press the
Status
button to open the Status Menu, select
Printer Information
, and check the
status of the consumables.
Unread or unprinted fax data is stored in the product. If you have set up the product to save
received faxes on a computer or external storage device, this icon may also indicate that
received faxes have not been saved on the computer or storage device.
Fax memory usage.
Fax memory is full. Delete received faxes you have already read or printed. If you have set up
the product to save received faxes on a computer or external storage device, turn on the
computer or connect the storage device to the product.
A Wi-Fi or an Ethernet connection is being processed.
No Ethernet connection.
An Ethernet connection has been established.
No Wi-Fi connection.
A Wi-Fi network error has occurred or the product is searching for a connection.
A Wi-Fi connection has been established. The number of bars indicates the connection's signal
strength.
An Ad hoc connection has been established.
A Wi-Fi Direct mode connection has been established.
A Simple AP mode connection has been established.
16
Summary of Contents for WF-5620
Page 1: ...WF 5620 User s Guide ...
Page 2: ......
Page 119: ...You see a window like this 2 Click the Scan icon 119 ...
Page 134: ...You see this window 134 ...
Page 180: ...You see this window 3 Select Fax Settings for Printer Select your product if prompted 180 ...
Page 193: ...You see this window 4 Select Speed Dial Group Dial List 193 ...
Page 241: ...Related references Ink Cartridge and Maintenance Box Part Numbers 241 ...






























