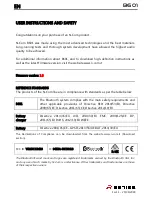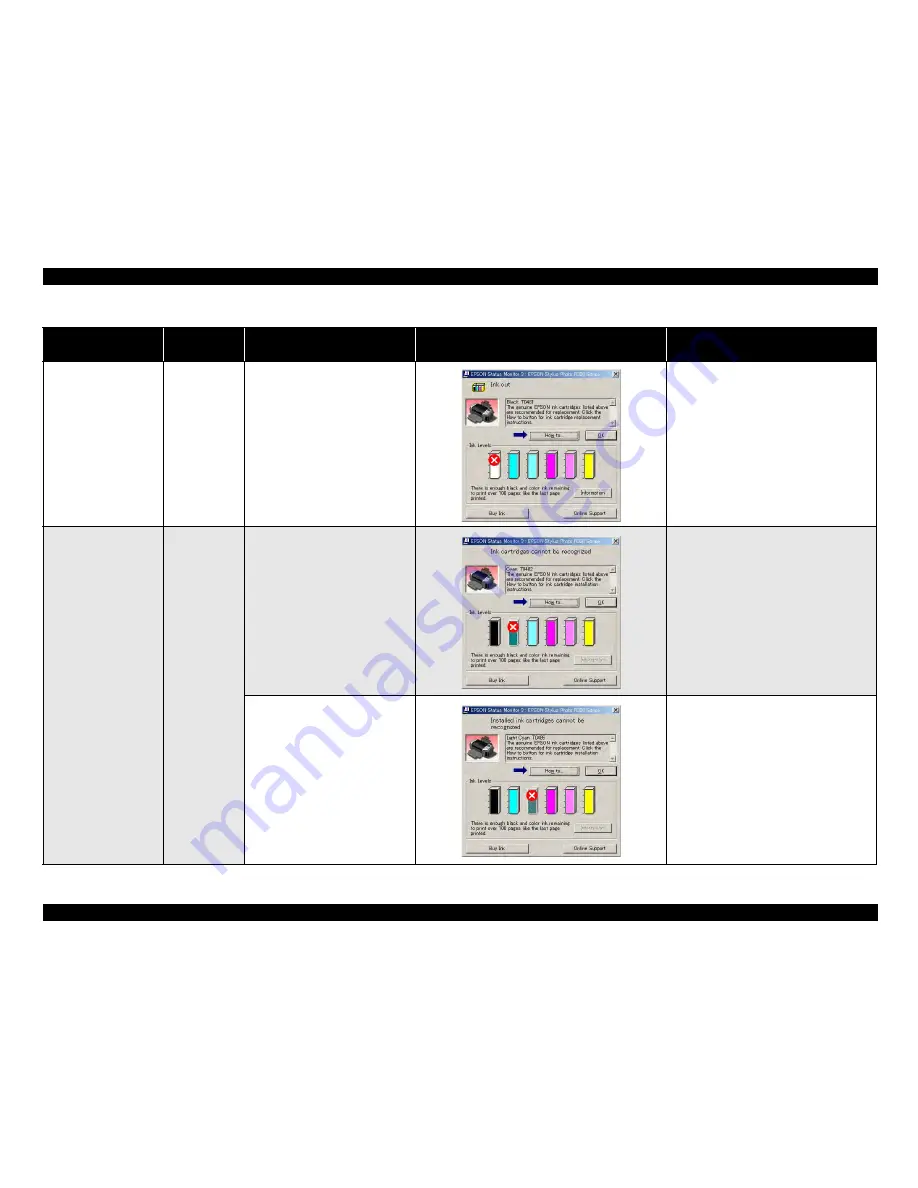
EPSON Stylus Photo R320
Revision B
TROUBLESHOOTING
Troubleshooting with LED/LCD Indications and Status Monitor 3 Message
10
Ink Out Error
On
Ink out
Black: T0481
For best results, use genuine EPSON
ink.
This error is detected in either of the following
cases.
1. The ink consumption reached 100%.
2. The Ink Cartridge is faulty. (CSIC memory
data error)
(Note)
Even in the Ink Out Error status, a small amount
of ink still remains in the Ink Cartridge to
protect the Print Head from printing without
ink.
No Ink Cartridge
Blink
Ink cartridges cannot be recognized
Cyan: T0482
For best results, use genuine EPSON
ink.
This error is detected when the Ink Cartridge
has not installed, or not installed properly.
Ink cartridges cannot be recognized
Light Cyan: T0485
For best results, use genuine EPSON
ink.
This error is detected when the printer cannot
read and write the CSIC information of the
installed Ink Cartridge.
Table 1-3. LED/LCD Indication and STM3
Printer status
Maintenance
LED indication
LCD indication
STM3 message
Condition for error detection
Summary of Contents for R320 - Stylus Photo Color Inkjet Printer
Page 1: ...EPSON StylusPhotoR320 Color Inkjet Printer SEIJ04005 SERVICE MANUAL ...
Page 7: ...C H A P T E R 1 TROUBLESHOOTING ...
Page 31: ...C H A P T E R 2 DISASSEMBLYANDASSEMBLY ...
Page 82: ...C H A P T E R 3 ADJUSTMENT ...
Page 97: ...C H A P T E R 4 MAINTENANCE ...
Page 107: ...C H A P T E R 5 APPENDIX ...
Page 109: ...Model PM D770 Stylus Photo R320 Board C582MAIN Rev C Sheet 1 2 ...
Page 110: ...Model PM D770 Stylus Photo R320 Board C582MAIN Rev F Sheet 2 2 ...
Page 111: ...Model PM D770 Stylus Photo R320 Board C536PSB Rev C Sheet 1 1 ...
Page 112: ...Model Stylus Photo R320 Board C536PSE Rev D Sheet 1 1 ...
Page 113: ...Model PM D770 Stylus Photo R320 Board C582PNL Rev A Sheet 1 1 ...
Page 114: ...Model PM D770 Stylus Photo R320 Board C582SUB Rev B Sheet 1 1 ...