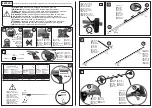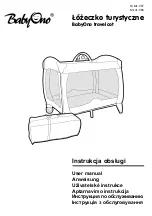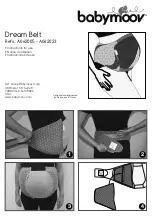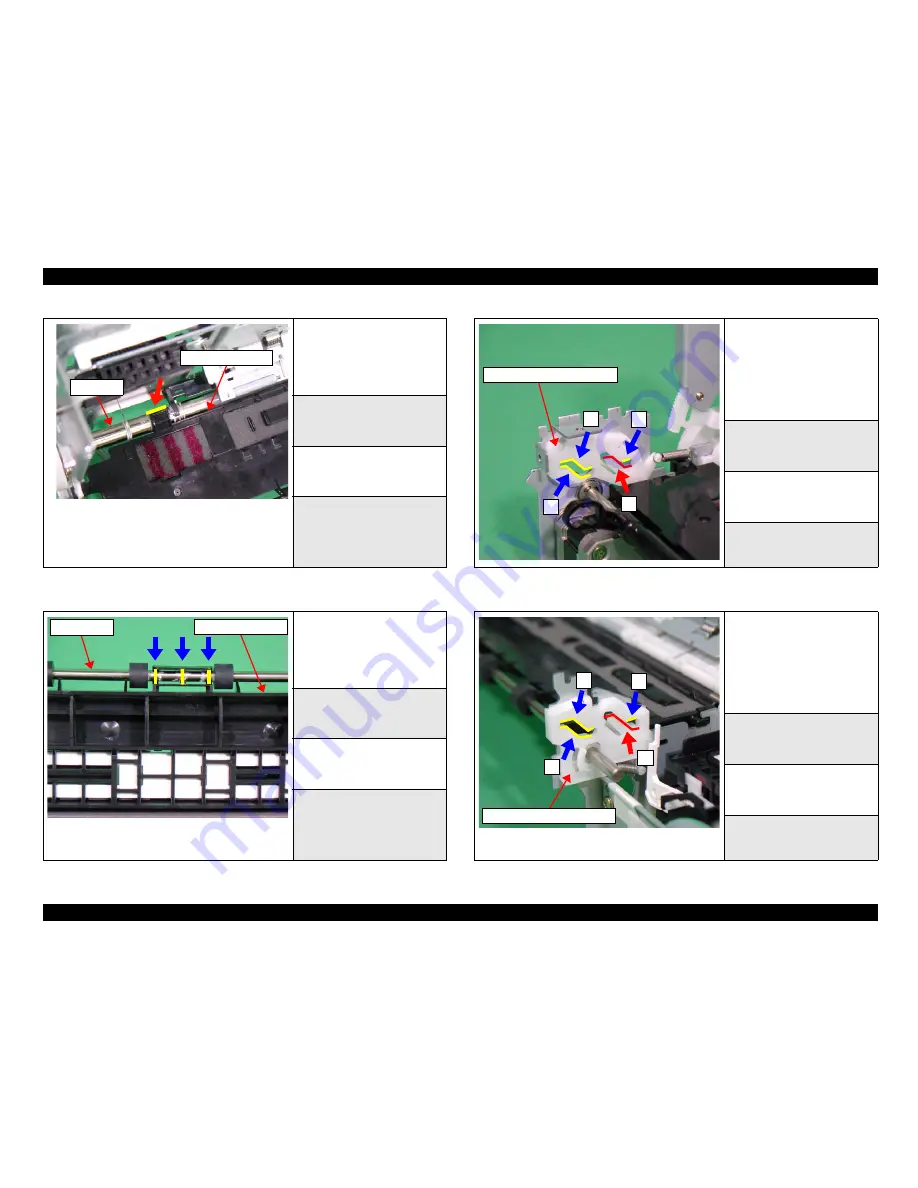
EPSON Stylus Photo R320
Revision B
MAINTENANCE
Overview
101
<Lubrication Point>
Back of contact point between
"Roller, PF" and hook of "Paper
Guide, Front"
<Lubrication Type>
G-26
<Lubrication Amount>
10mm
<Remarks>
Use a syringe to apply it
<Lubrication Point>
Bottom of contact point between
"Roller, EJ" and hook of "Paper
Guide, Front"
<Lubrication Type>
G-26
<Lubrication Amount>
3 points (Adequate dose)
<Remarks>
Use a cotton-tipped swab to apply
it
Paper Guide, Front
Roller, PF
Roller, EJ
Paper Guide, Front
<Lubrication Point>
1. Contact point between "Frame,
EJ" and its shaft inside "Guide,
Shaft, Frame EJ Left"
2. Contact point between "Frame,
EJ" and its shaft on upper surface
of "Push Up Plate Frame EJ Left"
<Lubrication Type>
1. G-26
2. G-26
<Lubrication Amount>
1. 3 points (Adequate dose)
2. 1 point (Adequate dose)
<Remarks>
Use a brush to apply it
<Lubrication Point>
1. Contact point between "Frame
EJ" and its shaft inside "Guide,
Shaft, Frame EJ Right"
2. Contact point between "Frame
EJ" and its shaft on upper surface
of "Push Up Plate Frame EJ Right
<Lubrication Type>
1. G-26
2. G-26
<Lubrication Amount>
1. 3 points (Adequate dose)
1. 1 point (Adequate dose)
<Remarks>
Use a brush to apply it
Guide, Shaft, Frame EJ Left
1
2
1
1
Guide, Shaft, Frame EJ Right
1
1
1
2
Summary of Contents for R320 - Stylus Photo Color Inkjet Printer
Page 1: ...EPSON StylusPhotoR320 Color Inkjet Printer SEIJ04005 SERVICE MANUAL ...
Page 7: ...C H A P T E R 1 TROUBLESHOOTING ...
Page 31: ...C H A P T E R 2 DISASSEMBLYANDASSEMBLY ...
Page 82: ...C H A P T E R 3 ADJUSTMENT ...
Page 97: ...C H A P T E R 4 MAINTENANCE ...
Page 107: ...C H A P T E R 5 APPENDIX ...
Page 109: ...Model PM D770 Stylus Photo R320 Board C582MAIN Rev C Sheet 1 2 ...
Page 110: ...Model PM D770 Stylus Photo R320 Board C582MAIN Rev F Sheet 2 2 ...
Page 111: ...Model PM D770 Stylus Photo R320 Board C536PSB Rev C Sheet 1 1 ...
Page 112: ...Model Stylus Photo R320 Board C536PSE Rev D Sheet 1 1 ...
Page 113: ...Model PM D770 Stylus Photo R320 Board C582PNL Rev A Sheet 1 1 ...
Page 114: ...Model PM D770 Stylus Photo R320 Board C582SUB Rev B Sheet 1 1 ...