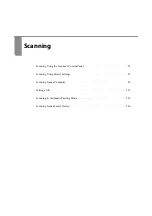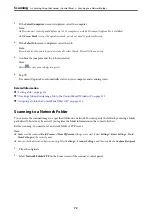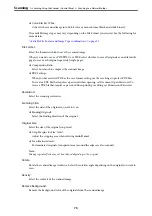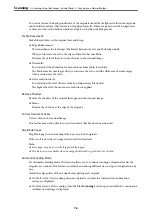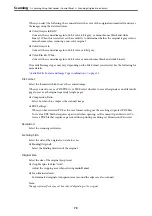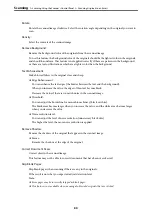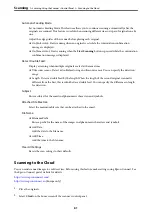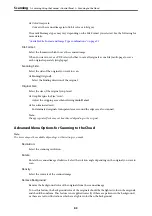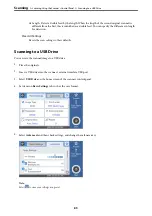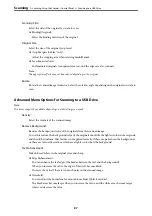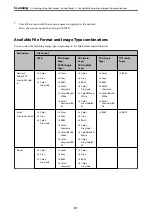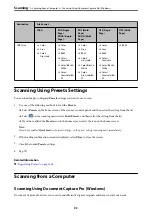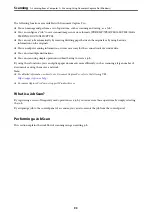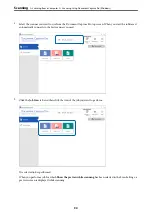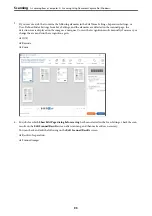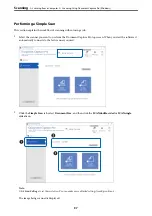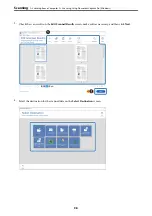❏
Color/Grayscale:
Converts the scanned image into 24-bit color or 8-bit gray.
The available image types may vary depending on the File Format you selected. See the following for
more details.
“Available File Format and Image Type combinations” on page 91
File Format:
Select the format in which to save the scanned image.
When you want to save as PDF, select whether to save all originals as one file (multi-page) or save
each original separately (single page).
Scanning Side:
Select the side of the original you want to scan.
❏
Binding(Original):
Select the binding direction of the original.
Original Size:
Select the size of the original you placed.
❏
Crop Margins for Size "Auto":
Adjust the cropping area when selecting
Auto Detect
.
❏
Scan laminated card:
For laminated originals, transparent areas around the edges are also scanned.
Note:
The appropriate effects may not be achieved depending on the original.
Advanced Menu Options for Scanning to the Cloud
Note:
The items may not be available depending on other settings you made.
Resolution:
Select the scanning resolution.
Rotate:
Rotate the scanned image clockwise. Select the rotation angle depending on the original you want to
scan.
Density:
Select the contrast of the scanned image.
Remove Background:
Remove the background color of the originals from the scanned image.
To use this feature, the background color of the originals should be the lightest color in the originals,
and should be uniform. This feature is not applied correctly if there are patterns in the background,
or there are text or illustrations which are a lighter color than the background.
>
Scanning Using the Scanner's Control Panel
>
83